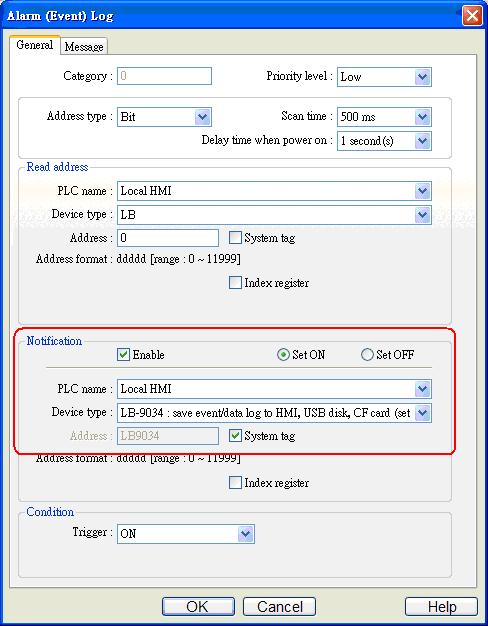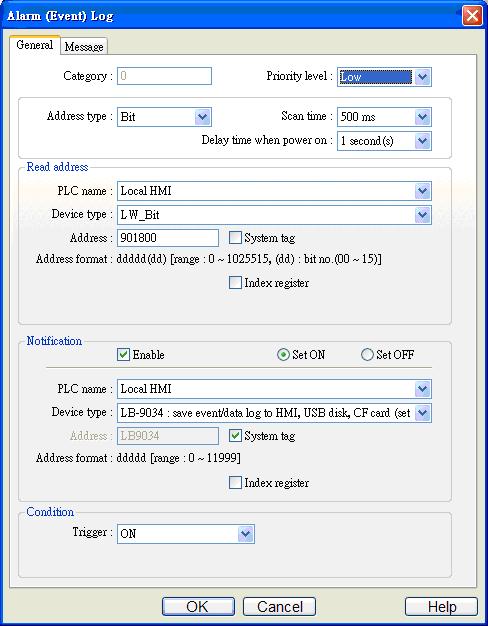Weintek
Совместимы ли версии V5.01.01 и V5.01.02 ПО EasyBuilder Pro?
EasyBuilder Pro V5.01.01 больше недоступен для скачивания по следующей причине: Объект Data Block Display EasyBuilder Pro V5.01.01 хранит данные новым способом. Поэтому при попытке редактирования проекта, созданного в версии V5.00.01 или более ранней, проект не открывается, если он содержит Data Block Display.
В EasyBuilder Pro V5.01.02 использован способ хранения данных в Data Block Display, который совместим с V5.00.01 и более ранними версиями EasyBuilder Pro, но не совместим с V5.01.01. Если вы уже редактировали файл проекта, используя V5.01.01, то файл проекта не может быть открыт в EasyBuilder Pro V5.01.02 (если в проекте использован объект Data Block Display). В этом случае необходимо декомпилировать проект или же удалить объект Data Block Display в файле проекта V5.01.01, а затем открыть проект в EasyBuilder Pro V5.01.02.
EasyBuilder Pro V5.01.02 включает в себя все новые возможности и исправления V5.01.01.
Как подключить панель Weintek EasyBuilder8000 к ПЛК Siemens S7-1200 с Firmware4.0
Недавно Siemens сделал большие изменения в версии Firmware ПЛК S7-1200, поэтому драйвер S7-1200 больше не может установить связь между EasyBuilder8000 и ПЛК S7-1200 с Firmware V4.0. Чтобы установить связь между панелями Weintek I серии и ПЛК S7-1200 с Firmware v4.0, пожалуйста, используйте драйвер S7-1500.
Пожалуйста, выполните следующии шаги для настройки среды связи, иначе, могут возникнуть ошибки.
Шаг 1. Выберите опцию [General] » [Protection] » [Permit access with PUT/GET communication from remote partner].
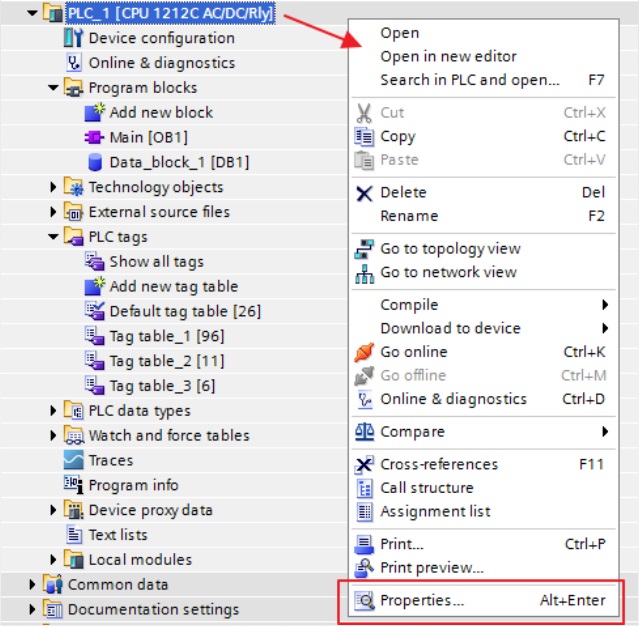
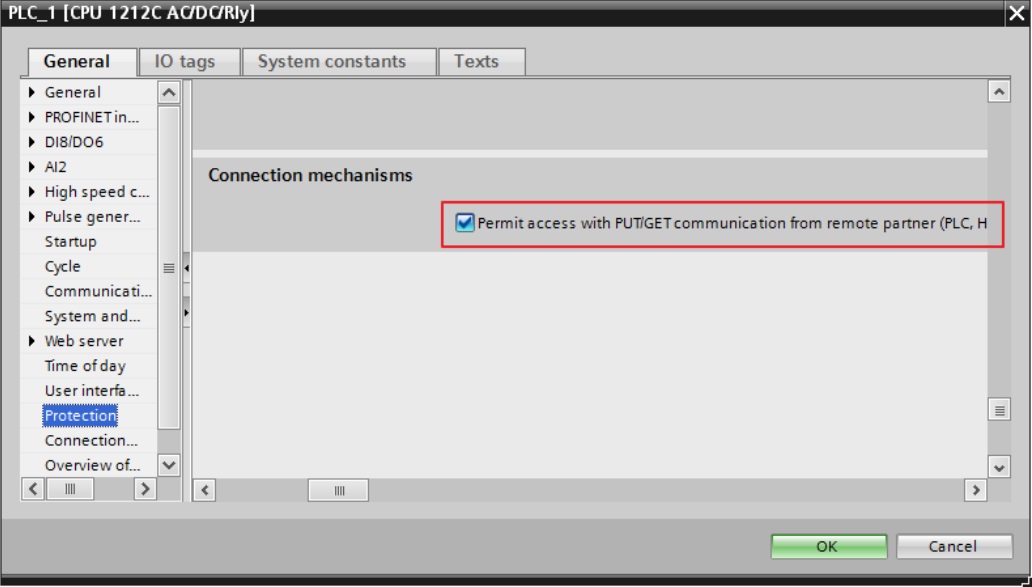
Шаг 2. Пожалуйста не выбирайте [DB UTILITAIRES] » [Attributes] » [Optimized block access]. Важно, что бы данная опция во всех блоках данных не была выбрана.
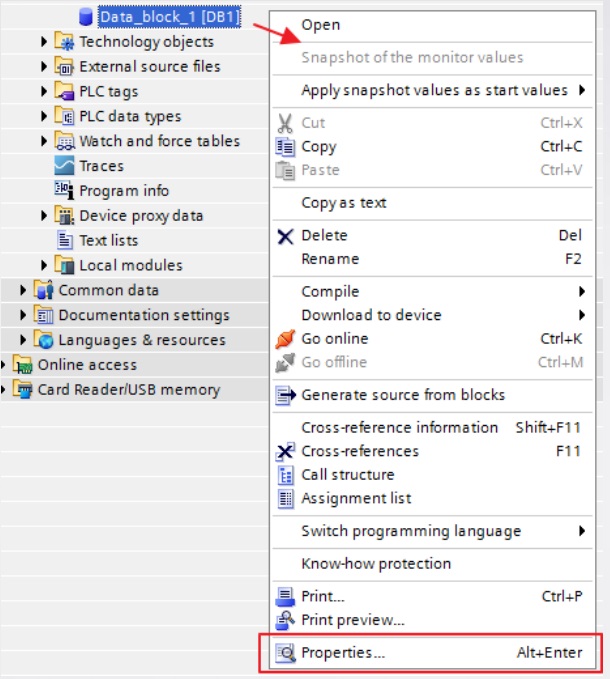
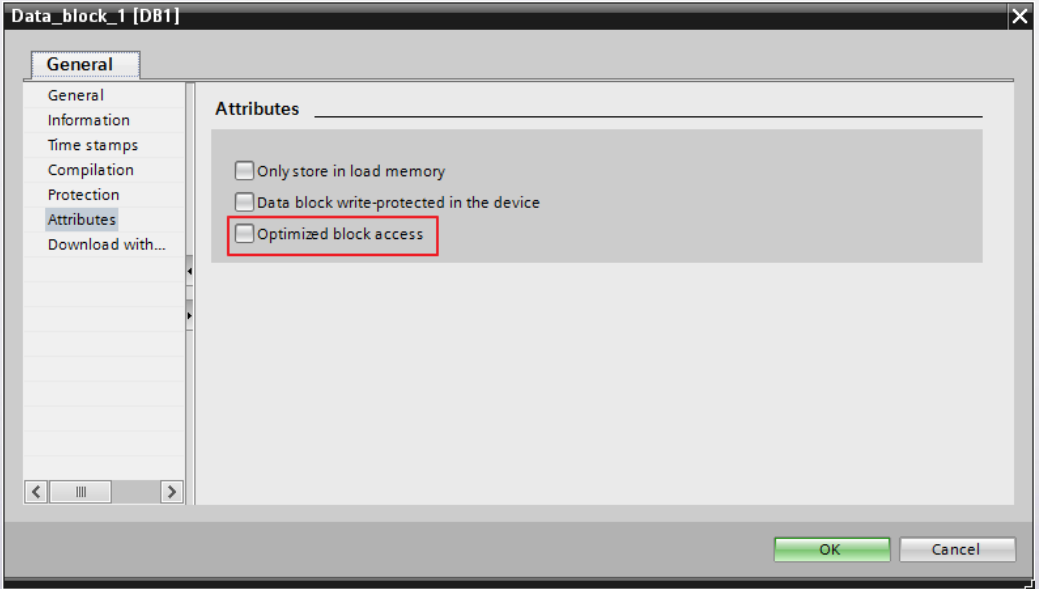
Далее объясняется, как импортировать адресные теги, используя TIA.
Шаг 1. Экспорт тегов ПЛК (формат файлов .xlsx). В разделе [PLC tags] создать адресные теги, а затем щелкните значок экспорта.
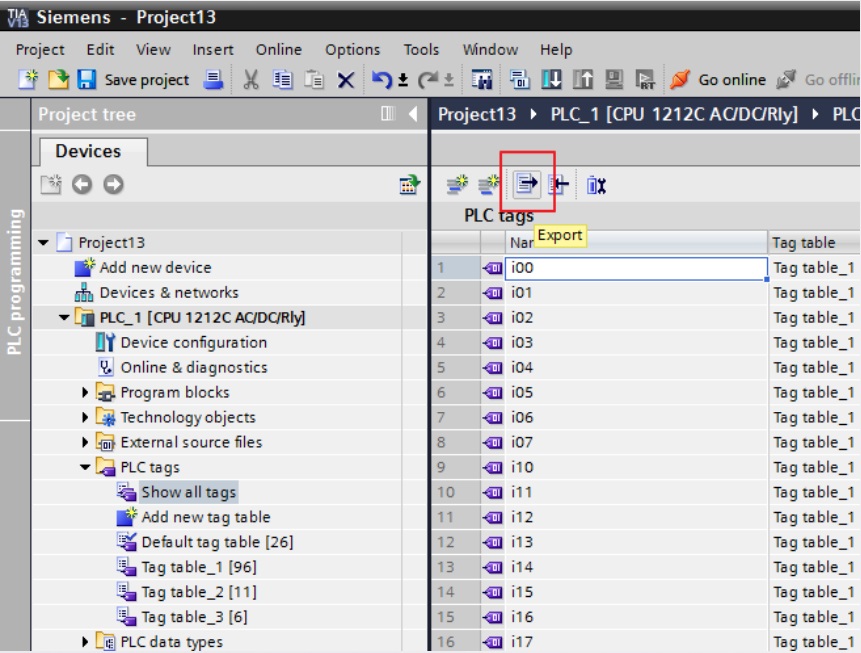
Назначьте директорию для сохранения файла и нажмите кнопку ОК.
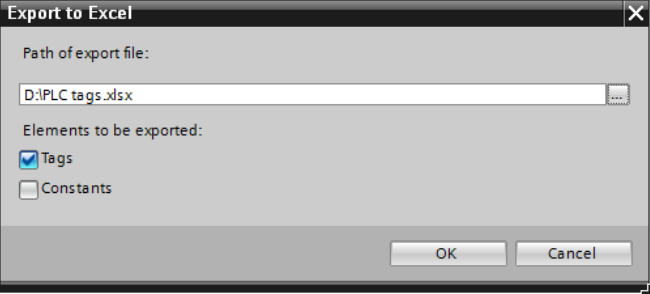
Шаг 2. Экспорт блоков данных (формат файлов .SCL). В разделе [Data блоков] создайте "Data_block_1 [DB1]". Щелкните правой кнопкой мыши на [DB1], а затем нажмите [Generate source from blocks]для создания .SCL файла.
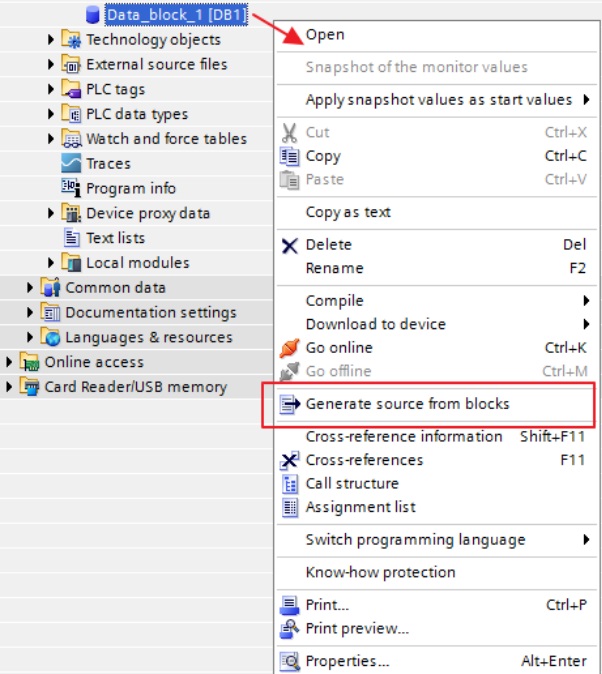
Шаг 3. В EasyBuilder8000, выберите [New PLC...], тип устройства "Siemens S7-1500 (Ethernet)", а затем нажмите кнопку [Settings ...], чтобы задать параметры.
Шаг 4. Нажмите [Import Tag…].
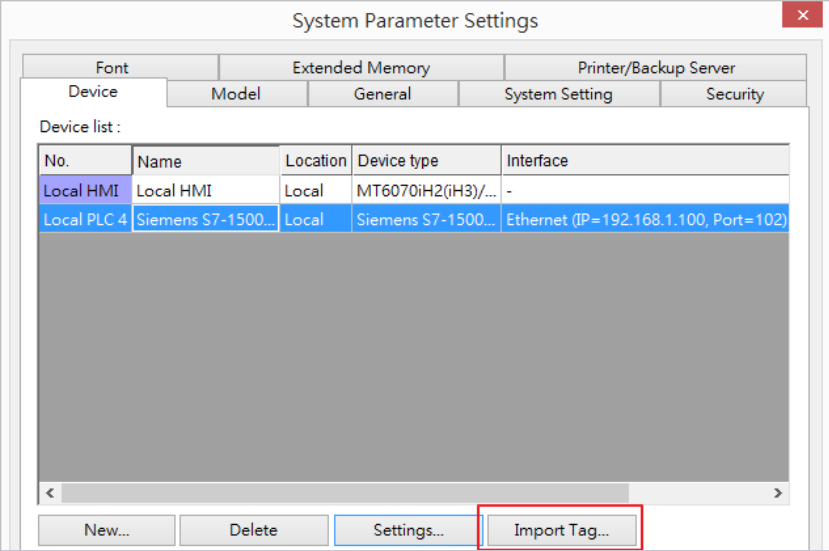
Шаг 5. Выберите теги ПЛК и блоки данных, которые необходимо импортировать. Пожалуйста, проверьте, правильность номеров DB.
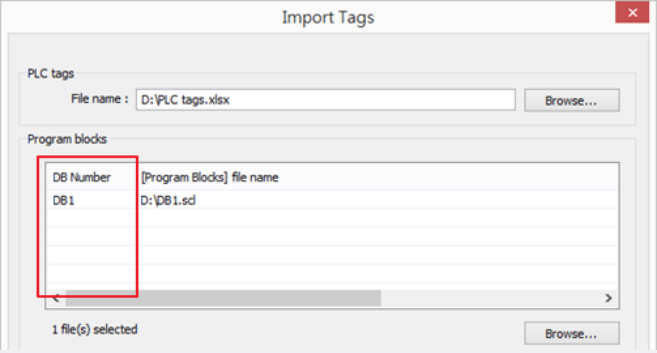
Шаг 6. Нажмите [Import]. После успешного импорта будет отображено соответствующее сообщение. Нажмите кнопку OK, чтобы сохранить изменения.
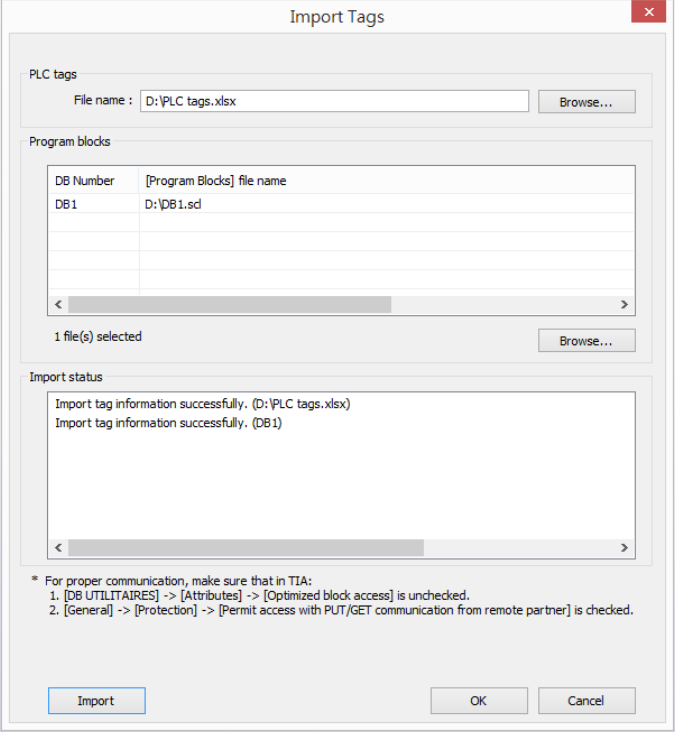
Поддерживаемые типы данных:
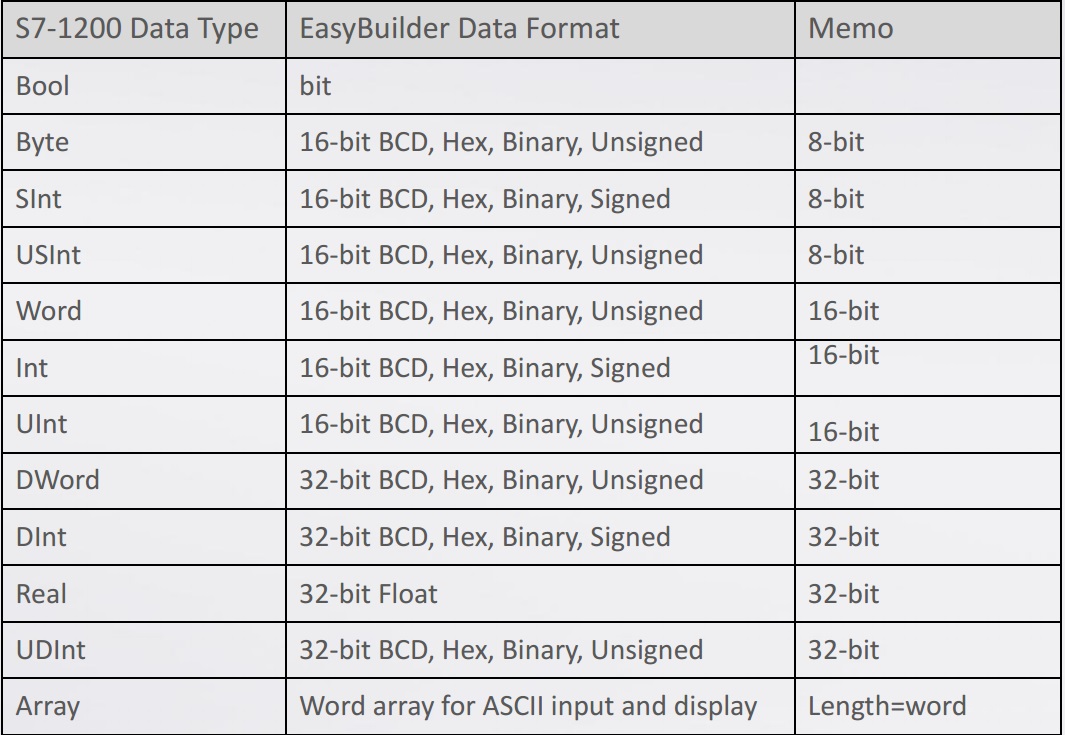
Как подключить панель Weintek EasyBuilderPRO к ПЛК Siemens S7-1200 с Firmware4.0
При подключении панелей Weintek с программным обеспечением EasyBuilderPRO к ПЛК S7-1200 с прошивкой V4.0 существует ряд ограничений, поэтому, чтобы избежать ошибок связи, выполните следующие действия для настройки.
Щелкните правой кнопкой мыши на программе ПЛК, а затем нажмите кнопку [Properties].
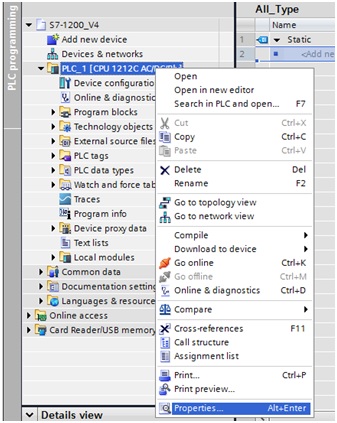
Выберите [Protection], а затем выберите [Permit access with PUT/GET communication from remote partner (PLC,HMI,OPC,…].
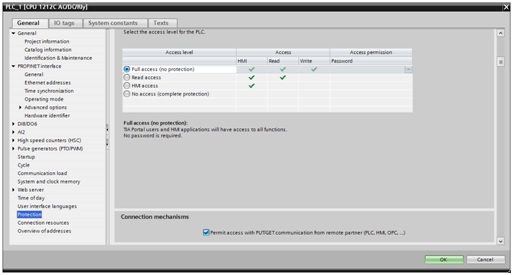
Следующая часть знакомит как экспортировать теги из ПЛК S7-1200 и программных блоков.
Экспорт ПЛК тегов (I,Q,M tags)
1. В разделе [PLC tags] выберите [Show all tags].
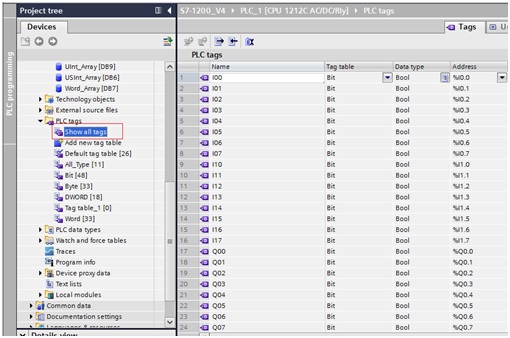
2. Нажмите [Export] для экспорта тегов.
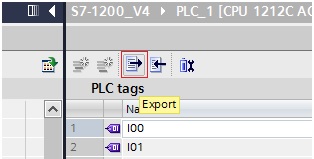
3. Выберите директорию, куда сохранять экспортируемый файл и нажмите [OK].
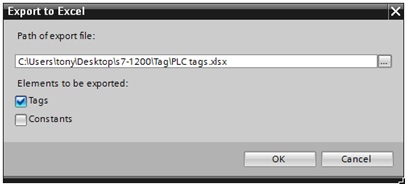
Экспортирование программных блоков (DB)
1. Если база данных содержит данные типа Struct, обратите внимание на следующие ограничения.
Пожалуйста, по крайней мере, добавьте один элемент данных в БД, который не принадлежит к данным типа Struct, в противном случае, данные не могут быть импортированы в EasyBuilder.
Многомерные массивы и Многослойные Struct не поддерживаются.
После построения БД, пожалуйста, проделайте следующие действия для адрессов Struct:
(1) Полностью скопировать данные типа Struct.
(2) Удалите данные.
(3) Добавить новую строку.
(4) Вставьте данные.
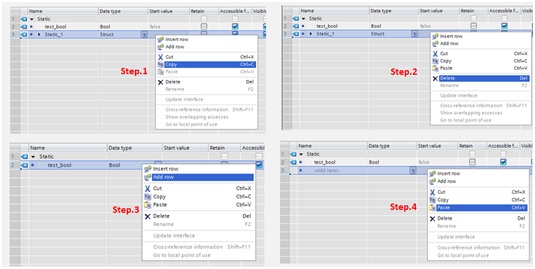
2. Нажмите правой кнопкой на DB, выберите [Generate source from blocks], и введите имя файла для сохранения
После построения и импортирования тегов и программных блоков (DB) ПЛК, нажмите [Download to device].
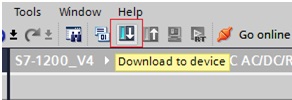
Импортирование тегов и программных блоков(DB) ПЛК
1. Запустите EasyBuilder и установите IP адрес.
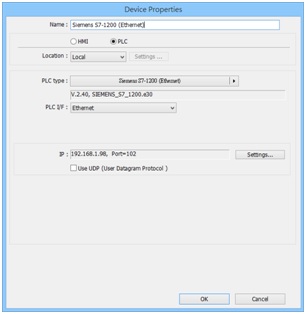
2. Нажмите [Import Tag…].
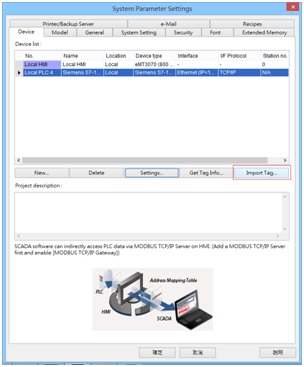
3. Выберите переменные и программные блоки ПЛК, которые будут импортированы. Пожалуйста, не забудьте изменить номер DB и выберите [Use S7-1200 firmware version 4.0 or later versions]. Нажмите [Import] для импорта файлов. Адреса I, Q, и M будут проверены, в случае возникновения ошибки, связь не будет установлена. Если это произойдет, проверьте параметры связи, и повторите попытку.
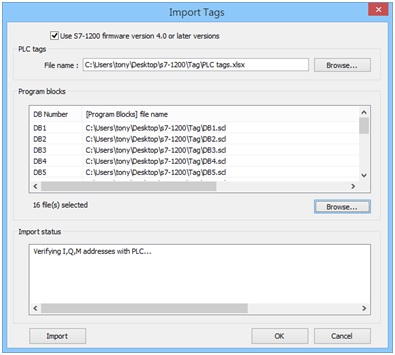
4. В поле "Состояние импорта (Import Status)" будет показан результат, нажмите [OK].
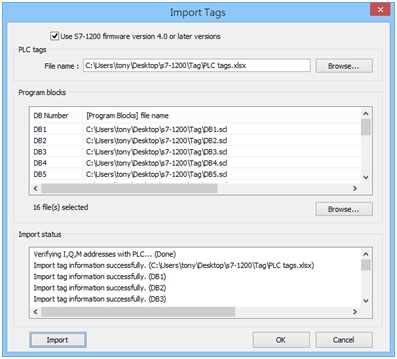
5. Выберите теги которые должны быть импортированы и нажмите [OK].
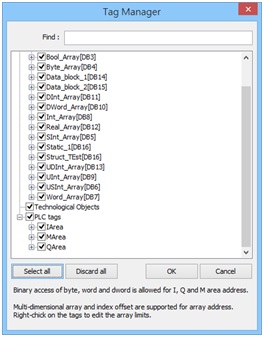
6. Следующее сообщение отображается, когда импорт успешно завершен.
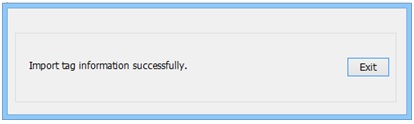
Какой формат данных рецептов (Recipe Data Format)?
Пример: Настроить значения RW0~RW4, как 16-ти битовые беззнаковые (16-bit unsigned), а RW5~RW13 to 32-ти битовые беззнаковые (32-bit unsigned)
Шаг 1. Настройте формат данных рецептов в редакторе «Recipe Editor»
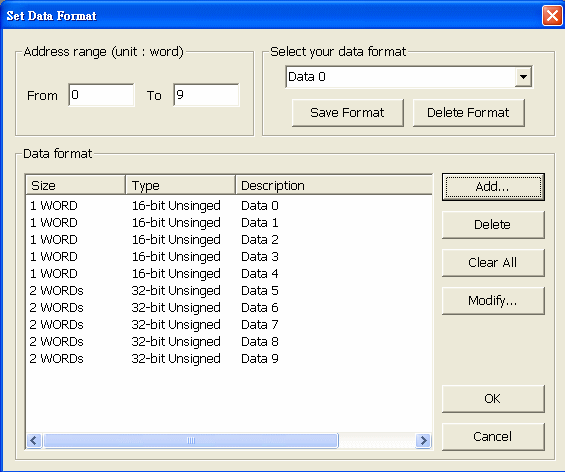
Шаг 2. Данные показанные ниже: Data 0~Data 4 являются содержанием адресов RW0~RW4.
Data5~Data9 являются содержанием адресов RW5~RW13.
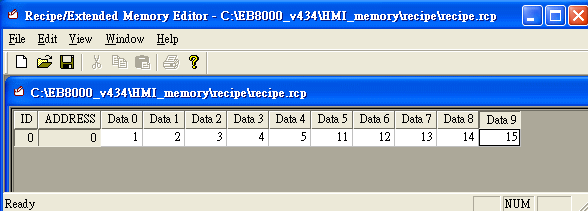
Шаг 3. Форматы данных в шестнадцатеричном коде (HEX) приведены в списке; младшие байты первые (low bytes first).
RW0 = 01 00
RW1 = 02 00
RW2 = 03 00
RW3 = 04 00
RW4 = 05 00
RW5 = 0B 00 00 00
RW7 = 0C 00 00 00
RW9 = 0D 00 00 00
RW11 = 0E 00 00 00
RW13 = 0F 00 00 00

Передача файла рецептов [Transmitting Recipe File]
Шаг 1. Введите адрес ftp и пароль, в этом примере HMI с IP адресом 192.168.1.103 и паролем 111111. (ftp://uploadhis:111111@192.168.1.103)
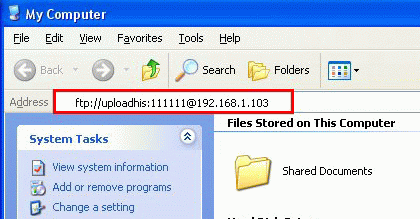
Шаг 2. Щелкните по «Enter», будет показана история записей HMI, включая папку «recipe».
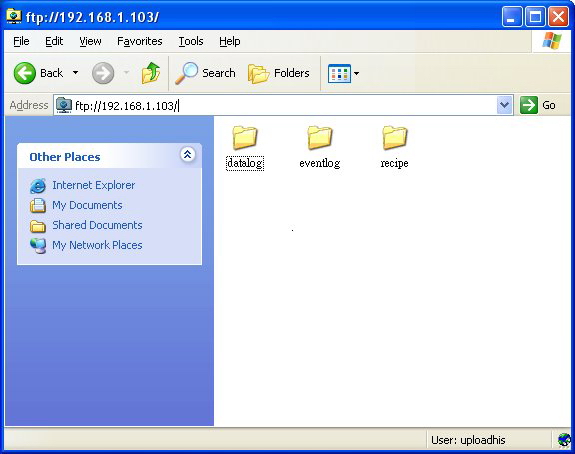
Шаг 3. Скопируйте вновь сгенерированный файл «recipe.rcp» в папку «recipe», чтобы закончить обновление.
Критерии сохранения данных в памяти панели и внешнем устройстве
Данные в режиме реального времени могут быть потеряны при выключении панели. (Режим реального времени «Real time» означает, что не указано место хранения файлов архива «history files»).
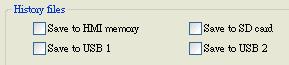
Если пользователь выбрал для сохранения «Data log» и «Event log» вариант «Save to HMI memory», данные могут быть сохранены если размер данных больше 4kb, иначе, пользовать должен использовать системную переменную [LB-9034: save event/data log to HMI, USB disk, CF card (set ON)] чтобы принудительно сохранить данные.
Есть способ переключать LB-9034 автоматически. Пользователь может установить «Notification»- Извещение в архиве «event log» о возникновении события (event); Бит LB-9034 будет переходить в состояние «ON», чтобы сохранять файл архива в памяти панели автоматически, настройки следующие:
Совет: Пользователь может использовать «LW_bit 901800», чтобы переключать LB-9034 каждые две минуты, как показано на рисунке внизу
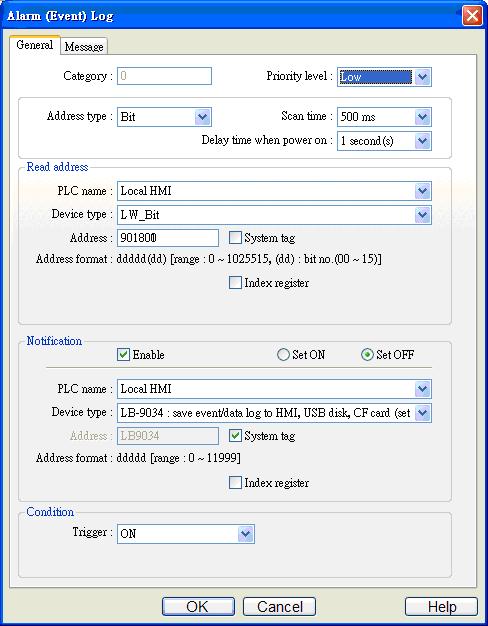
Если пользователь сохраняет архивные файлы «Data log» и «Event log» на внешнем устройстве, например, на USB диске или SD карте, данные могут быть сохранены немедленно.
Данные «EM» сохраняются только на внешних устройствах, поэтому данные «EM» могут быть сохранены немедленно.
Для того чтобы продлить жизнь Флэш-памяти панели, система будет проверять адреса данных рецептов каждую минуту, если данные «Recipe Data» изменились, система будет автоматически сохранять файл во Флэш-памяти, чтобы избежать потери данных при выключении панели.
EasyBuilder Pro предоставляет пользователю системный бит [LB-9029: save all recipe data to machine (set ON)] – сохранять все данные рецептов в машине, когда бит=ON , чтобы сохранять «Recipe Data» вручную. EasyBuilder Pro будет сохранять «Recipe Data», когда пользователь установит бит [LB-9029] в состояние «ON».
Как транслировать файл с расширением «.dtl» в файл с расширением «.csv»
1. Когда пользователь хочет получить файл «*.dtl» от HMI, надо открыть «Project Manager» и нажать «EasyConverter».
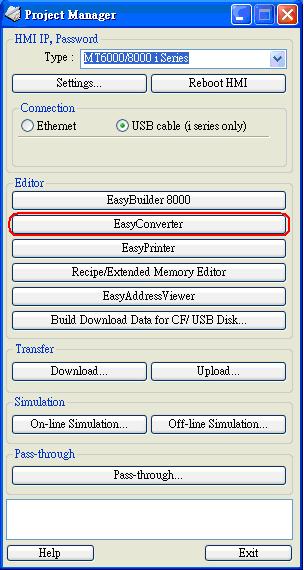
2. Выберите «Open file» и ,затем, желаемый файл « *.dtl» на Вашем ПК.
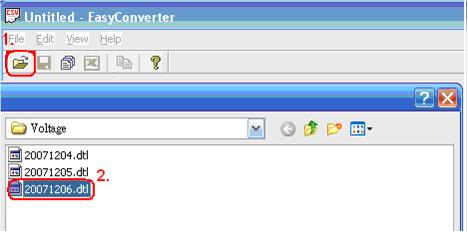
3. Нажмите «OK», чтобы прочитать файл «*.dtl».
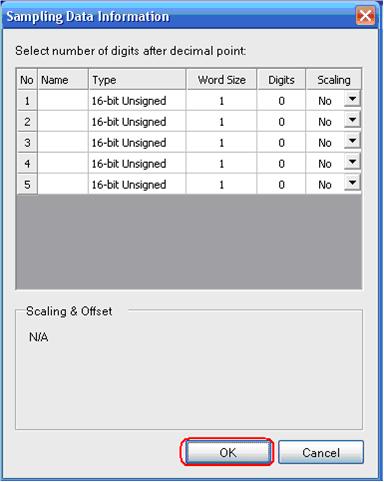
4. Нажмите пиктограмму “EXCEL”, чтобы транслировать файл.
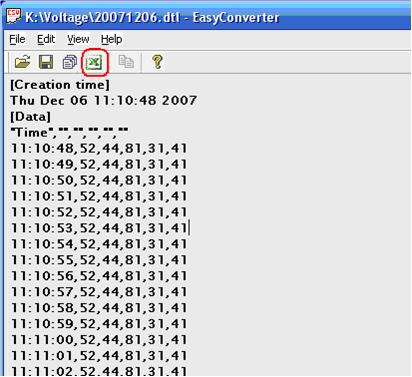
5. Файл «*.dtl» будет транслирован Excel в файл «*.csv».
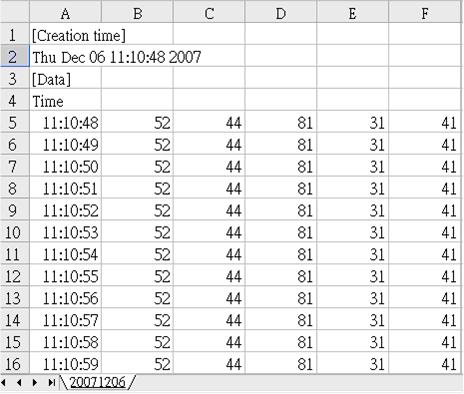
Как транслировать файл excel в файл с расширением «.emi»
1. Откройте “Recipe/Extended Memory Editor”
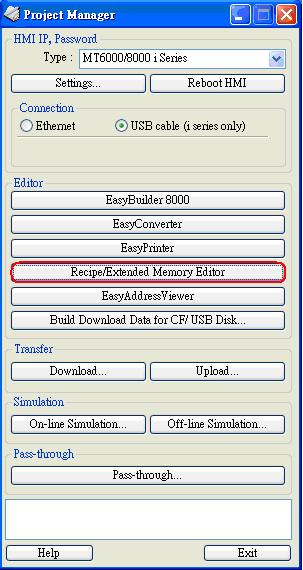
2. Откройте файл «.emi», введите данные, затем нажмите «OK».
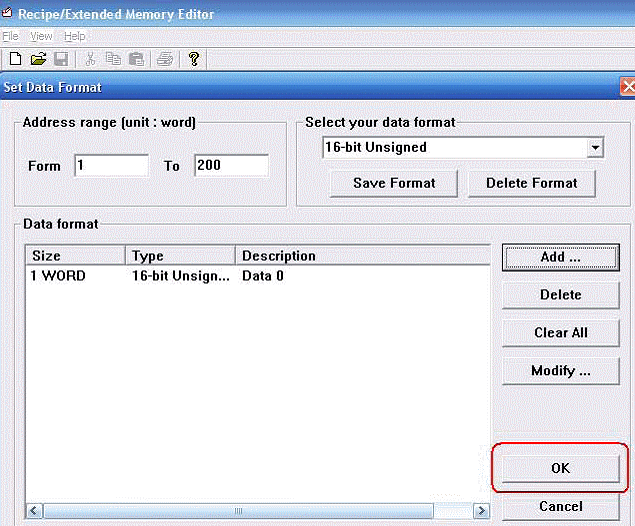
3. Сохраните файл, как «*.csv».
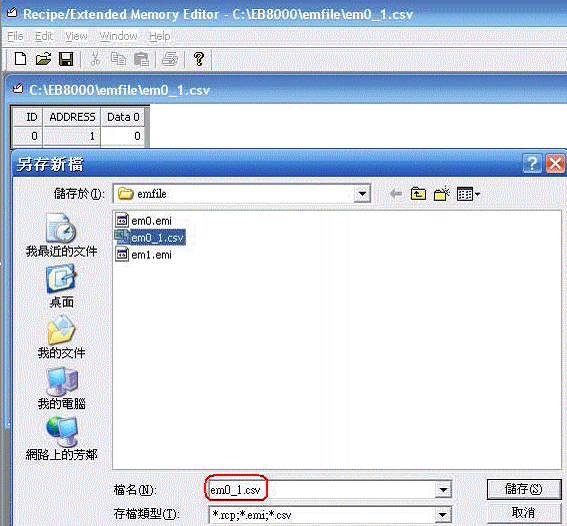
4. Отредактируйте «em0_1.csv» в Excel
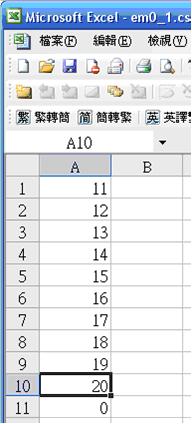
5. После редактирования (em0_1.csv), откройте «csv» в редакторе рецептов (Recipe Editor) и Вы увидите, что данные изменились
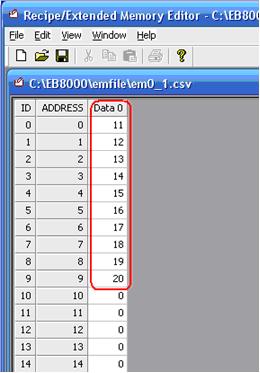
6. Используйте “Save as”, чтобы сохранить файл с именем «em0_1.emi».
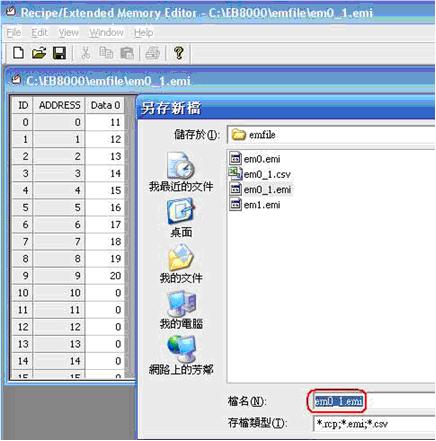
Как увеличить скорость отображения в MT8000?
При отображении больших изображений с использованием 65536 цветов в качестве фона (background image) может происходить замедление скорости процессов панели. Пользователь может последовать следующим рекомендациям, чтобы увеличить скорость отображения

Шаг 1
При использовании файла изображения в качестве фона, размер его не должен превышать размера экрана. Рекомендуем использовать формат «.BMP». На рисунке показан дисплей с разрешением 640х480, размер импортируемого изображения будет ограничен 640х480. (Размер можно увидеть в окне предпросмотра “Get Picture”).
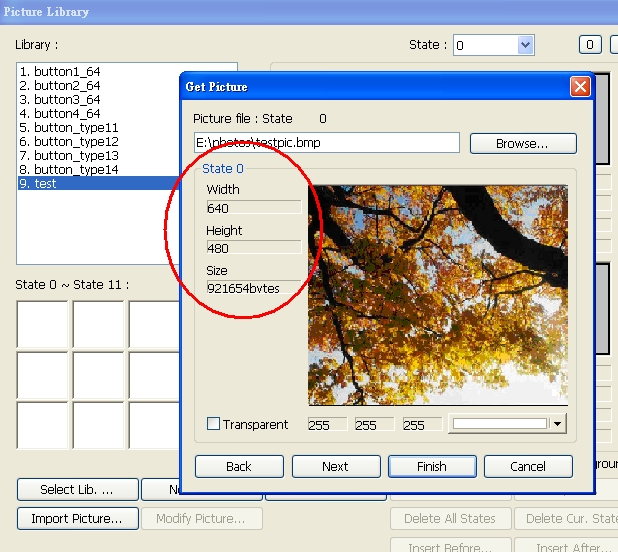
Если размер изображения превышает размер экрана панели, Вы можете экспортировать изображение и изменить размер инструментами WINDOWS.
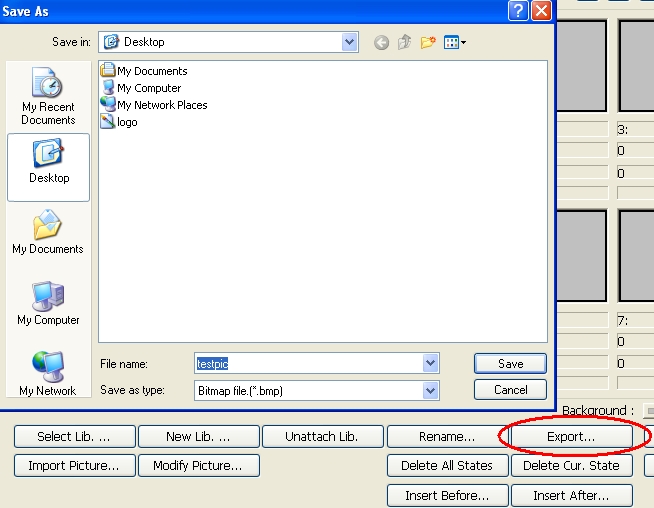
Шаг 2
Объект с рисунком - «Picture Object» использует изображение с оригинальными измерениями. Отметьте “Set to original dimensions” в диалоге “New Picture Object”.
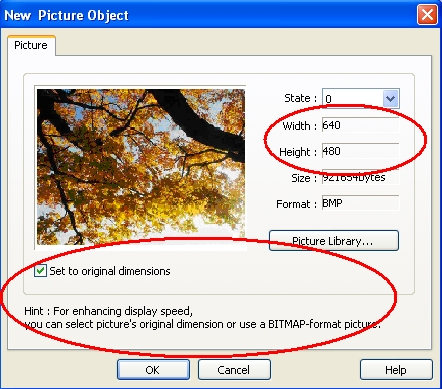
Иногда, размер изображения уже превышает размер экрана. Даже при выбранном варианте “Set to original dimensions”, это изображение не может быть показано в оригинальном размере. Вы должны перейти к Шагу 1, изменить размер изображения и импортировать его вновь.
Сообщение об ошибке (0xc0000005)
При работе EasyBuilder Pro.exe, если появилось сообщение об ошибке (как показано на рисунке внизу), проверьте не установлена ли программа «AVAST ANTIVIRUS» на Вашем компьютере.
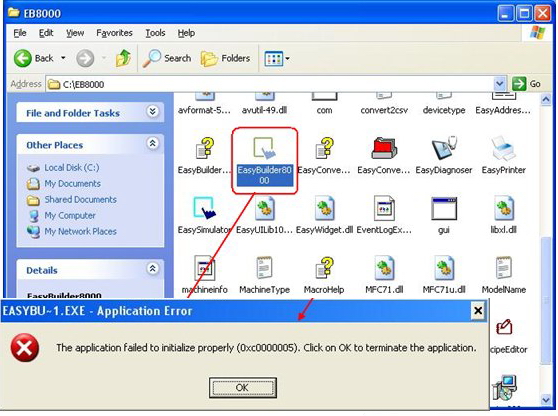
AVAST ANTIVIRUS version 5.1.889 или новее имеет свойство конфликтовать с EasyBuilder Pro и вызывать ошибки в выполнении программы EasyBuilder Pro. Чтобы исправить положение, переведите AVAST ANTIVIRUS в «Паузу» или удалите антивирус из компьютера
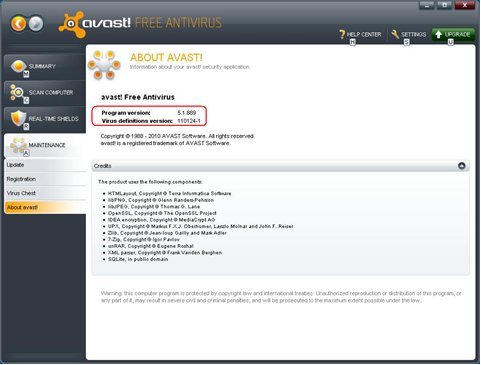
Используйте EasyBuilder Pro V4.43, для возможности одновременной работы AVAST и EasyBuilder Pro.
Как создать сквозное соединение ПЛК – компьютер по Ethernet через панель?
MT8000 имеет возможность создавать сквозное соединение Ethernet (pass-through), которое позволяет компьютеру связаться с ПЛК через панель. В этой ситуации роль панели аналогична роли конвертера.

Сначала на компьютере должен быть создан виртуальный последовательный порт. Прикладная программа на компьютере сможет связываться с ПЛК по этому виртуальному последовательному порту.
Порядок действий следующий:
1. Откройте «Project Manager» и нажмите кнопку [ Pass-through ];

2. Пометьте селекторную кнопку [ Ethernet ], и нажмите кнопку [ Install ], чтобы установить драйвер виртуального последовательного порта ;
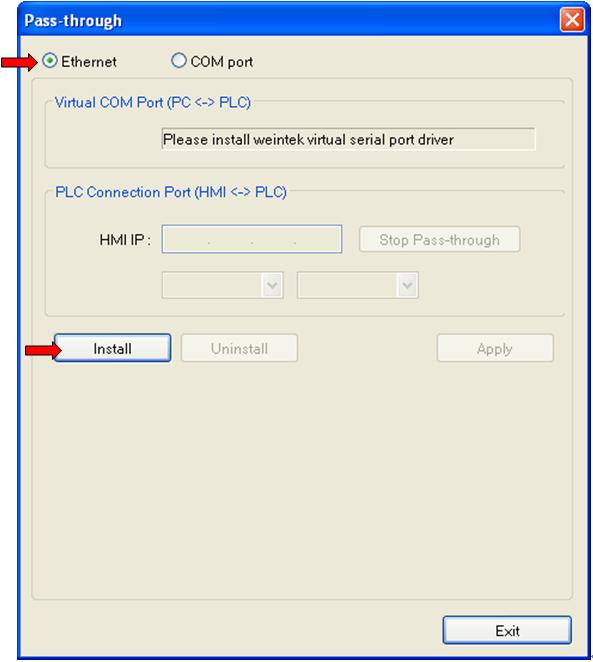
3. Установите драйвер ...
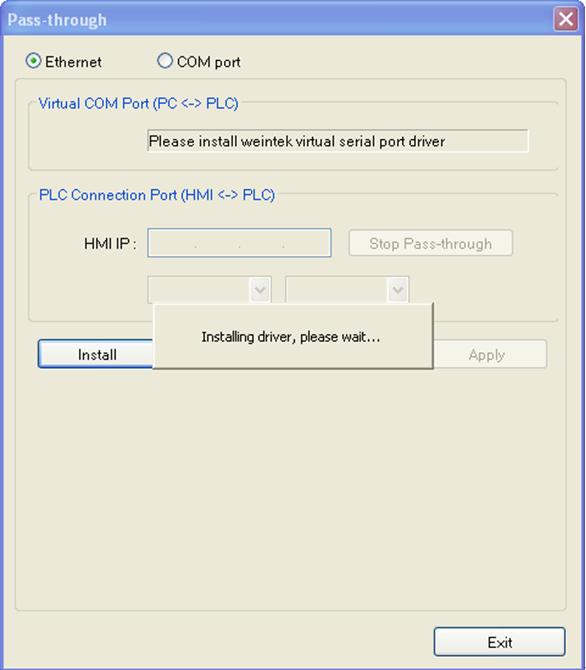
4. Нажмите [ Continue Anyway ] – Продолжать в любом случае.
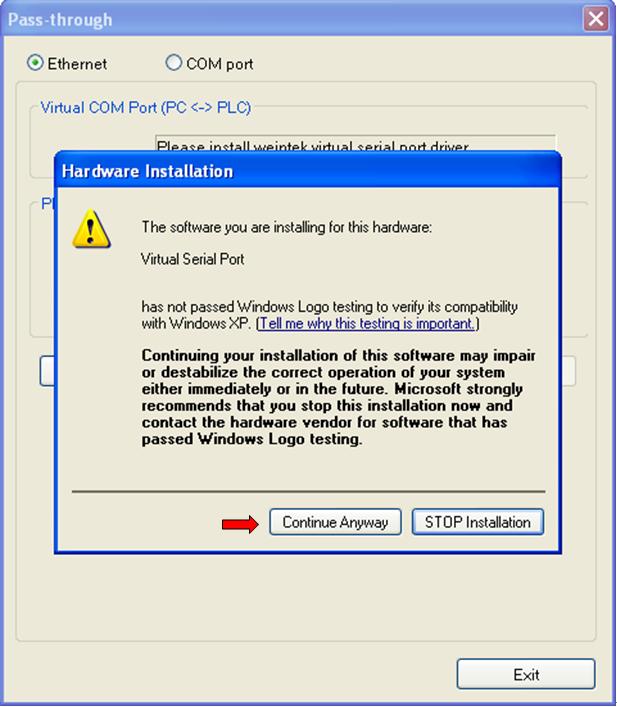
5. Установка драйвера виртуального последовательного порта завершена. Номер нового виртуального COM – порта найден
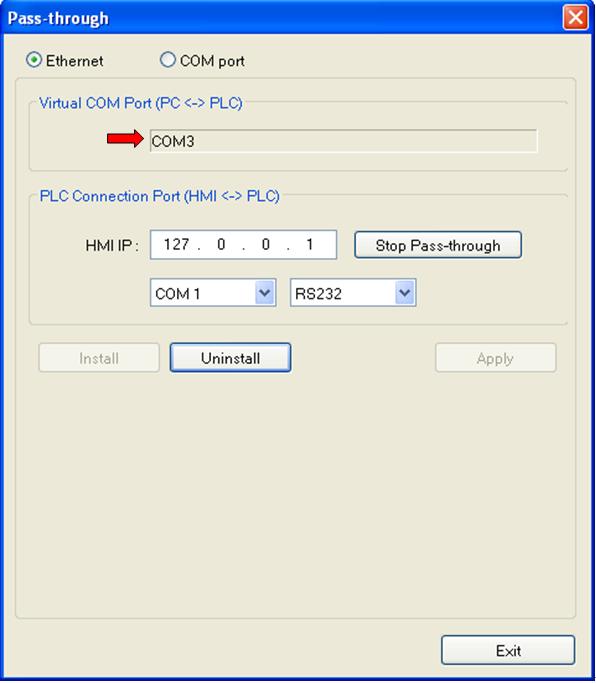
6. Check out the [ Computer Management ] to see if the virtual COM port is successfully installed
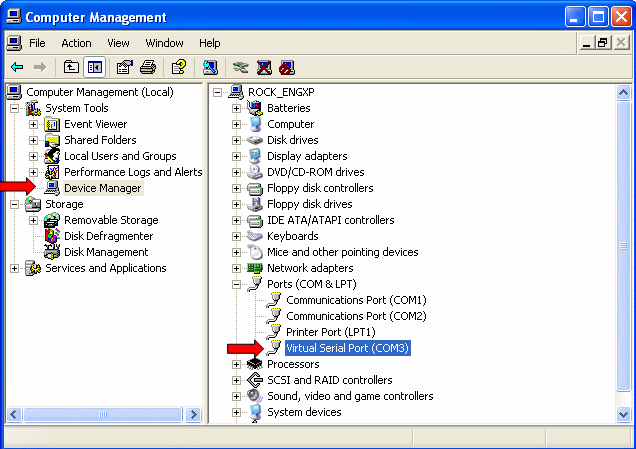
7. Выберите [ Virtual Serial Port ] и щелкните правой кнопкой мышки . Выберите [ Properties ], чтобы изменить номер COM порта;
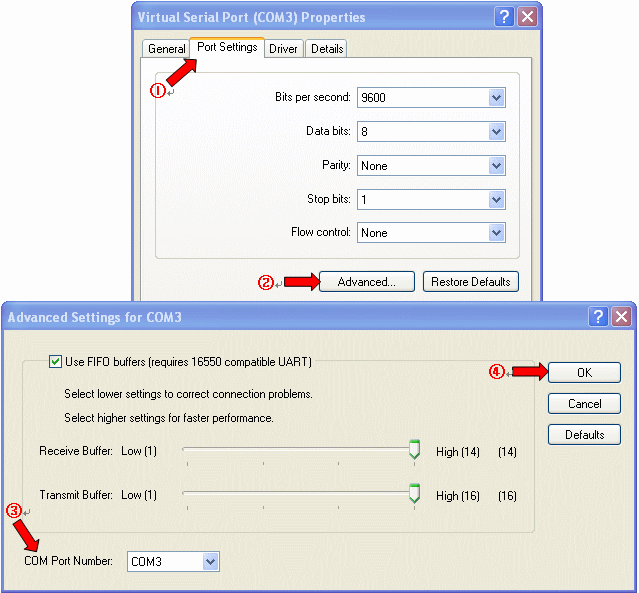
8. Сделаем, для примера, соединение ПЛК Fatek и MT8000.
Если IP адрес панели MT8000: 192.168.1.200 и настройки ПЛК следующие:
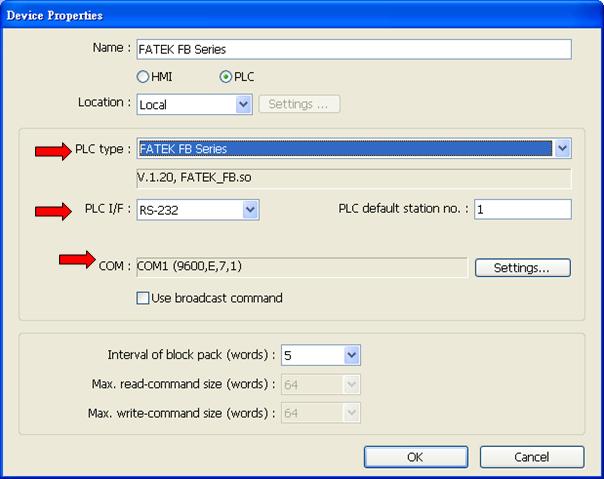
9. В окне[ Pass-through ] window, установим IP адрес панели «HMI IP» : 192.168.1.200 ; Назначим номер COM порта: COM1, который будет портом соединяющим MT8000 и PLC ; Тип этого COM порта: RS232.
Эти настройки соответствуют настройкам введенным ранее; Нажмите кнопку [ Apply ]
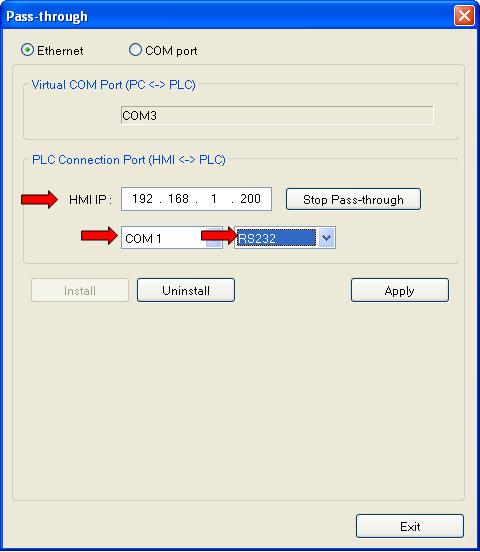
10. Откроем пакет программирования ПЛК Fatek PLC: «WinProladder» ;
В меню «PLC» выберем пункт [ On-Line];
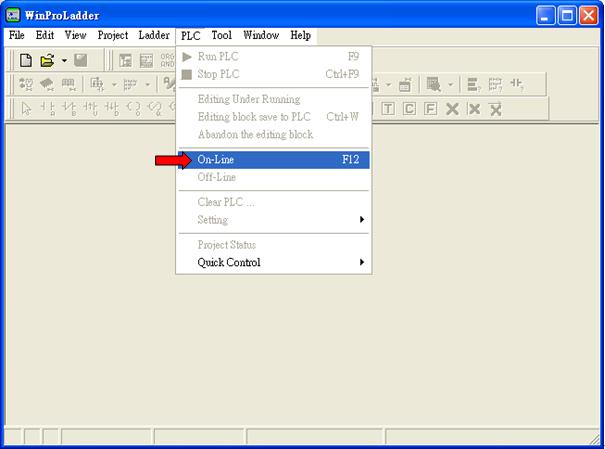
11. Выберем COM порт
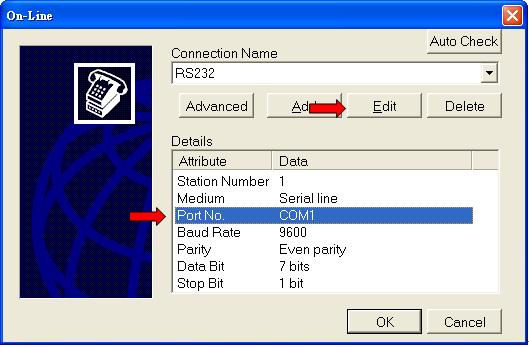
12. Установим номер COM порта: COM3, который будет «Virtual Serial Port» с номером, который мы установили на шаге 5 ;
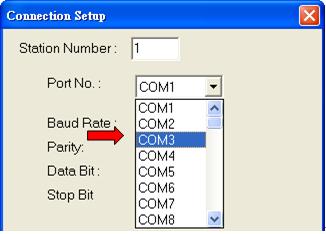
13. Соединение состоялось
14. Пример соединения Компьютер-Панель-ПЛК;

Как транслировать проект MT500 в проект MT8000?
1. Запустите EasyBuilder Pro, выберите “Tool / Translate MT500 Project”
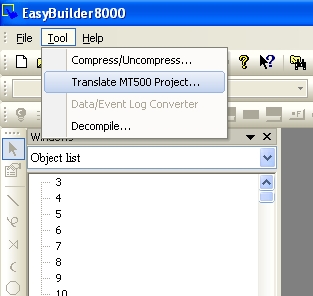
2. Найдите в “MT500 EOB file” и выберите файл с расширением «*.eob», нажмите “Translate”.
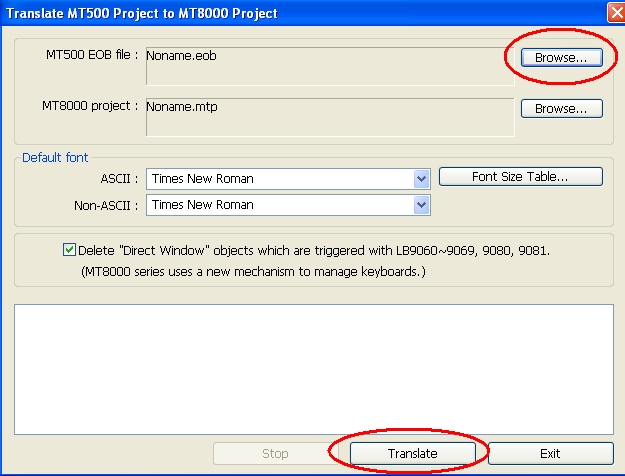
3. При появлении сообщения “succeeded”- успешное завершение, нажмите “Exit”.
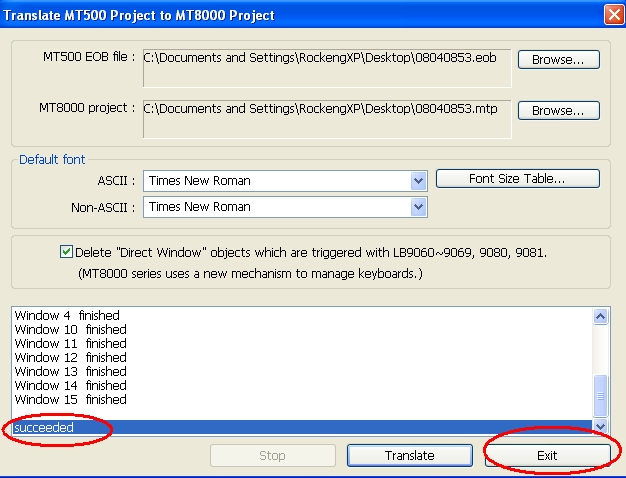
4. В диалоге «open file», выберите файл с расширением «*.mtp» и нажмите “Open”.
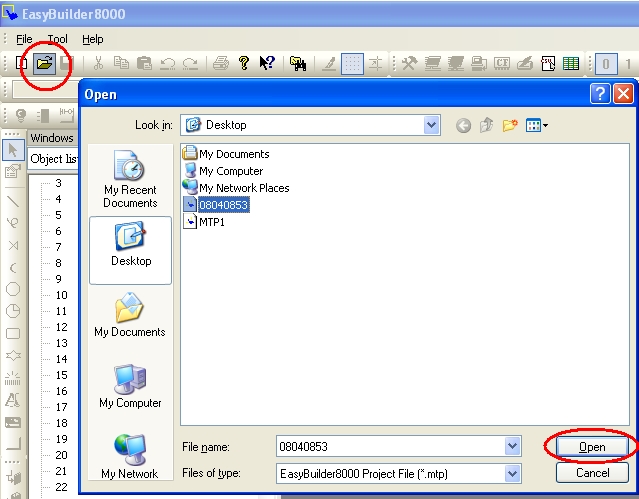
5. Выбранный файл проекта теперь проект MT8000 и может редактироваться пользователем.
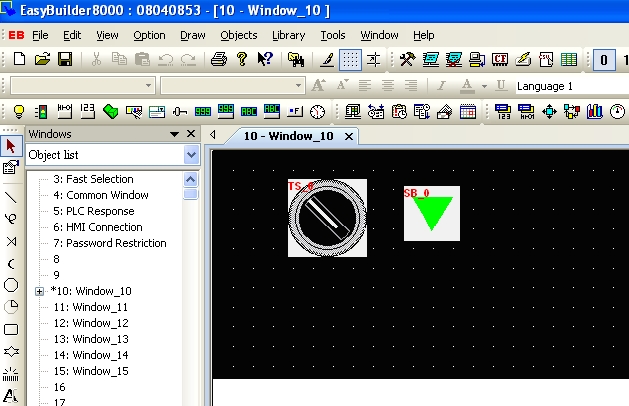
Примечание: До трансляции, проверьте, поддерживает ли EasyBuilder Pro соответствующий тип ПЛК (“Edit / System Parameters / Device / New / PLC type“)
Как сохранить изображения экрана симулятора проекта?
Копирование и сохранение изображения (Screen capture) всегда необходимо пользователю при написании руководств. Существует два способа сохранения изображения экранов проекта запущенного в режиме «симуляции»:
A. Сохранить экран средствами компьютера;
B. Использовать функцию “Screen hard copy” EasyBuilder Pro:
----------------------------------------
A. Сохранение экрана средствами компьютера:
В режиме «on-line simulation» или «off-line simulation», нажмите клавиши “Alt+Print Screen” для сохранения изображения в буфере. Вставьте его в программу редактирования изображений и сохраните его.
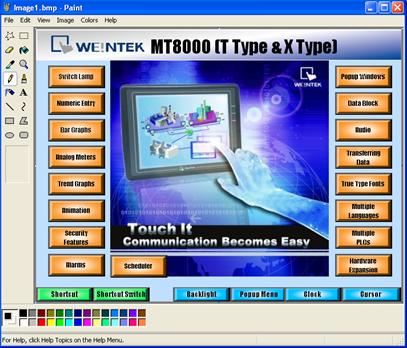
------------------------------------------
B. Использование функции “Screen hard copy” EasyBuilder Pro:
1. Откройте файл проекта EasyBuilder Pro. Создайте функциональную кнопку «function key»и пометьте селекторную кнопку “Screen hard copy” в окне настроек в закладке «General». Настройте принтер на “USB disk 1”.
Примечание: Рекомендуем создавать объект «functionkey» в Общем окне - “CommonWindow”, так как объекты в этом окне могут быть применены ко всем другим окнам;
Нажмите “Object >>Button >> Function Key”:
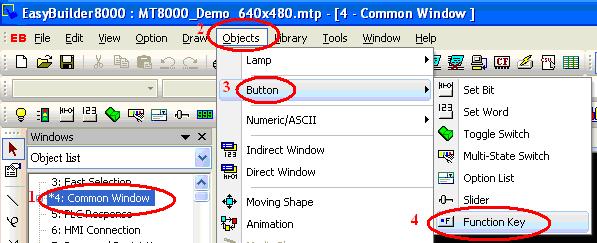
2.Во всплывшем окне, пометьте селекторную кнопку “Screen hard copy” в окне настроек в закладке «General». Настройте принтер на “USB disk 1”. Нажмите “OK” для завершения настройки.
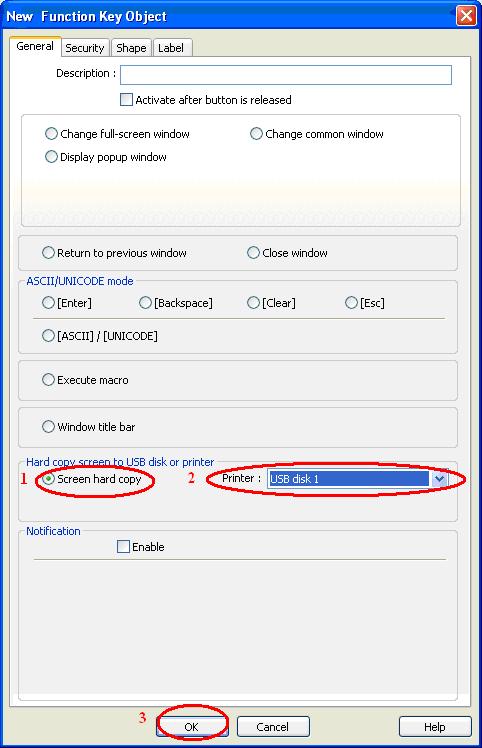
3. Запустите режим «off-line simulation». Нажмите кнопку «print» созданную ранее, чтобы скопировать изображение на экране симулятора и сохраните файл изображения (image file) по пути: “\usb1\hardcopy”.
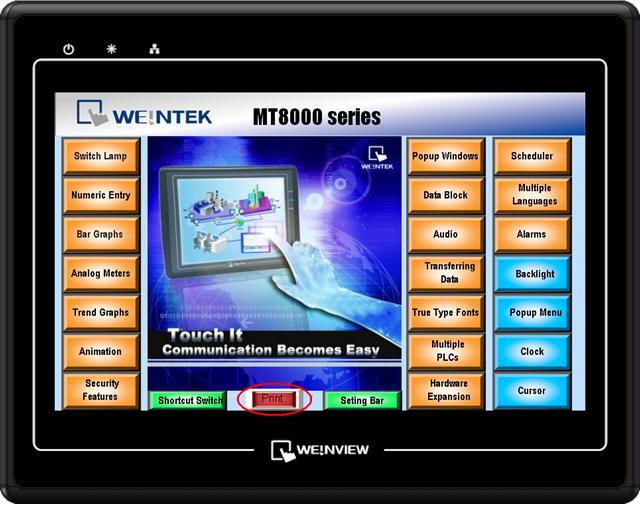
Изображение сохранено по следующему пути - C:\EasyBuilder Pro\usb1\hardcopy:
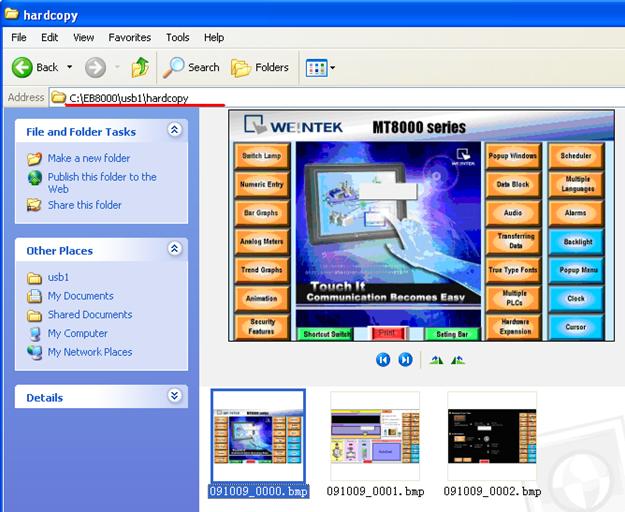
Как сделать резервную копию проекта?
Проект EasyBuilder Pro содержит файл – источник проекта (*.mtp), и ряд библиотечных файлов (*.flb, *.blb, *.plb, *.slb, *.snd, *.lbl, and *.glb). Эти файлы можно индивидуально копировать в другое место для архивирования, или можно выбрать функцию «Compress/Uncompress» - сжатие/разворачивание из меню «Tools» EasyBuilder Pro.
Шаг 1.
Выберите «Compress/Uncompress» из меню«Tools».
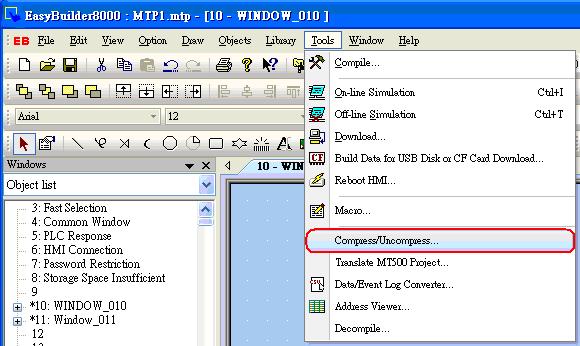
Шаг 2.
Будет открыт следующий диалог. Нажмите “Browse”, чтобы выбрать проект для архивирования.
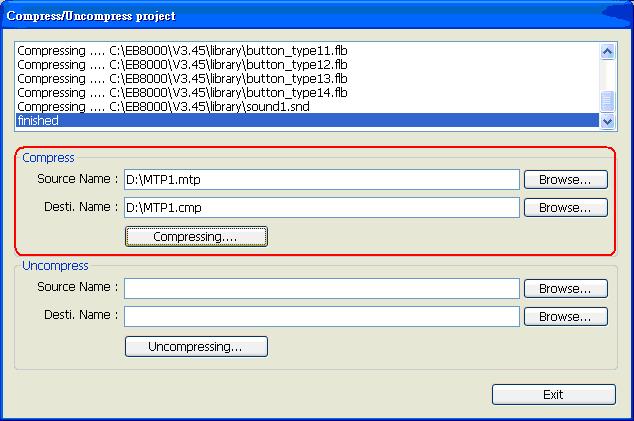
Все файлы, ассоциированные с проектом, будут сжаты и сохранены в файле с расширением «*.cmp». Сжатый файлы «CMP» можно архивировать, после успешного выполнения данного шага.
Как очистить файл архива событий?
В памяти панелей MT8000/6000 можно хранить данные о событиях (event log data). Существует три способа очистки файлов архивных данных в памяти панели.
1. Project manager >>Download -> сделать пометку [Reset event log] и нажать «Download».
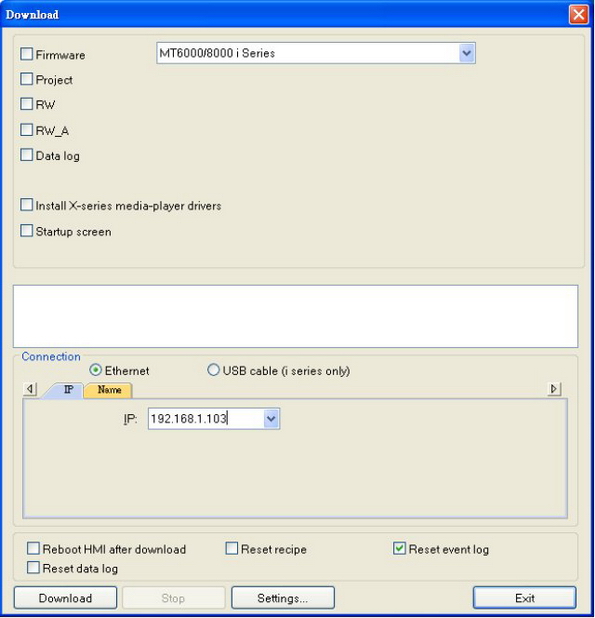
или нажать кнопку «Download» >> write in HMI IP >> отметить [Reset event log] и [reboot HMI after download] >> нажать кнопку «Download».
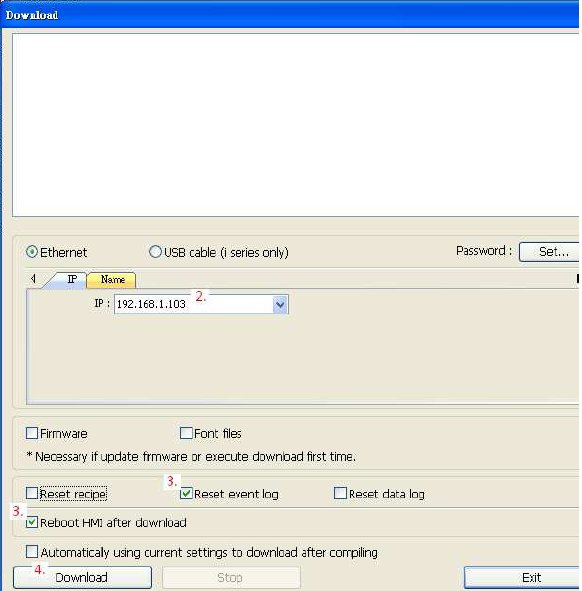
2. Используйте LB-9022, чтобы удалить самый старый файл архива событий (установить в ON)
Используйте LB-9023, чтобы удалить все файлы архива событий (установить в ON)
3. На панели, используя системные настройки >> закладка «History» >> отметить [Clear Evenlog]>
>> нажать кнопку «Clear».
После очистки файла Event log, нажмите кнопку «OK», чтобы выйти из режима.
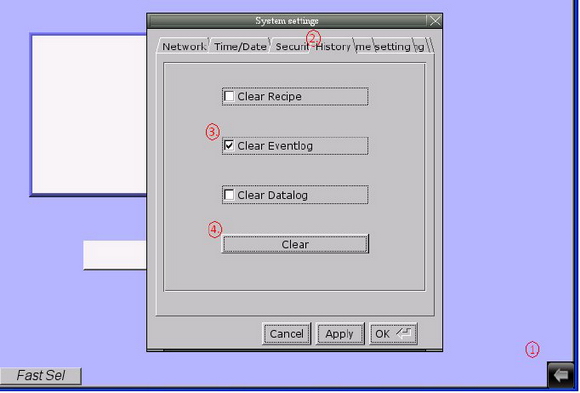
Как использовать функцию защиты?
Приведем пример иллюстрирующий по шагам возможности функции защиты (security):
Шаг 1
Сначала создайте новый проект. Затем, в Системных настройках (System parameter settings > Security) добавьте трех пользователей (users) с разными паролями и классами.
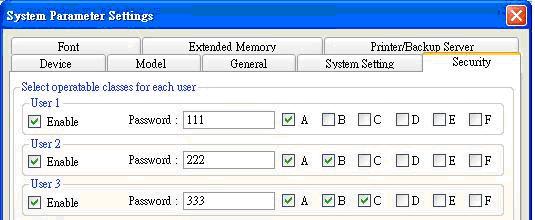
Шаг 2
Настройте объекты Window_10, как показано ниже:
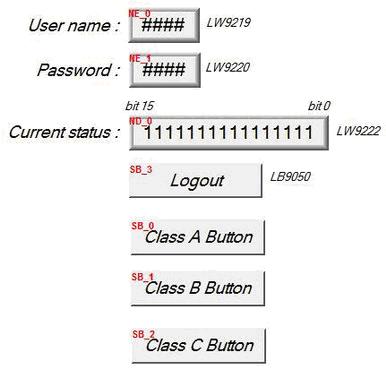
[NE_0] и [NE_1] - это объекты «Numeric input», где адреса [LW-9219] и [LW-9220] используются для ввода идентификатора пользователя (user ID) и пароля. [LW-9219] настроен на ввод ID в диапазоне 1~12, длиной в 1 слово, в формате «16-bit Unsigned», как показано ниже.
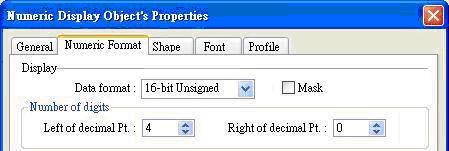
[LW-9220] настроен для ввода пароля пользователя (user password) длиной в 2 слова, в формате «32-bit Unsigned», как показано ниже.
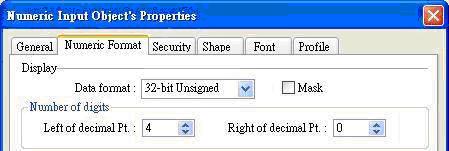
[ND_0] - это объект «Numeric display» с адресом [LW-9222] для отображения состояния пользователя. Данные отображаются в формате «16-bit Binary».

[SB_0] ~ [SB_2] – это объекты «Set Bit objects», которые настроены на разные классы с дополнительной функцией “Make invisible while protected“ – Сделать невидимым, когда защищено. [SB_0] – это класс A, [SB_1] – это класс B, [SB_2] – это класс C. Настройки объекта [SB_0]:
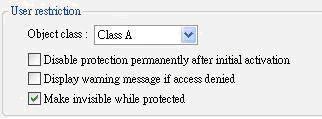
[SB_3] – это класс «Set Bit» с адресом [LB-9050] для выхода пользователя из программы (logout):
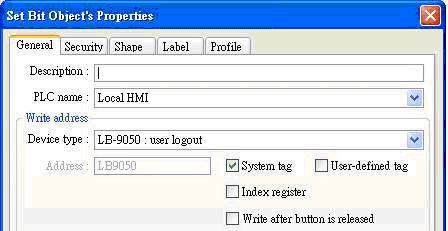
Шаг 3
После настройки этих объектов, запустите «off-line симуляцию» проекта.
Рисунки, показанные далее, это первичный экран в режиме «off-line simulation».
В этот момент никакое имя пользователя еще не введено.
[LW-9222] показывает “0000000000000000”, означающее, что текущий пользователь может использовать только объект класса “None”.
Кроме того, [SB_0] ~ [SB_2] - это объекты с классом защиты A ~ class C и в то же время с пометкой “Make invisible while protected“, поэтому объекты [SB_0] ~ [SB_2] спрятаны системой.
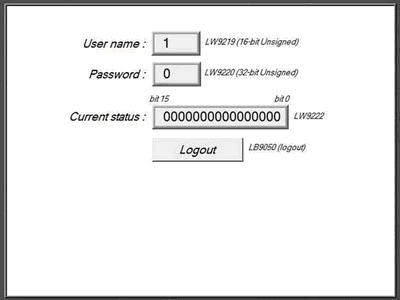
Шаг 4
Когда пользователь введет пароль "111", экран станет таким:
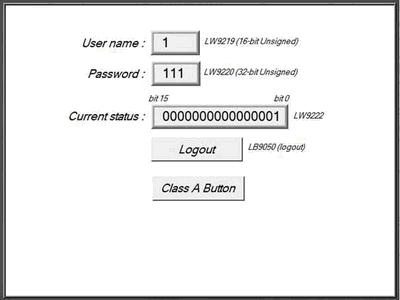
Шаг 5
Далее, когда пользователь «3» введет пароль "333", экран станет таким:
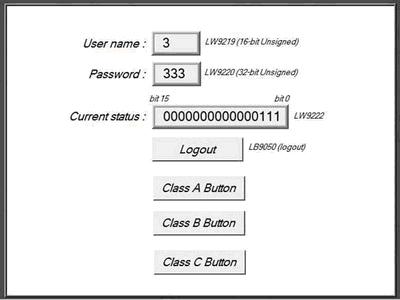
Пользователю «3» is разрешено использовать объекты с классами защиты A,B,C. Затем, биты 0 ~ 3 в [LW-9222] станут «1», чтобы подтвердить, что этому пользователю разрешено использовать объекты с классами защиты A,B,C.
Шаг 6
Если будет нажата [LB9050] приводящая к выходу пользователя из системы (logout), система перейдет в первоначальное состояние. Другими словами, новый пользователь может использовать объекты только с классом защиты “None”.
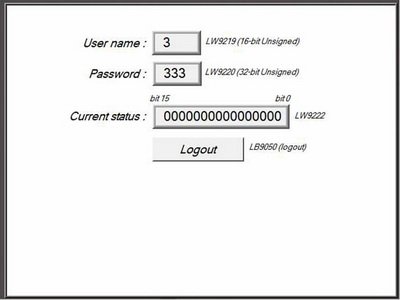
Как использовать функцию декомпиляции?
1. Если Вы хотите декомпилировать файл « *.xob» в файл «*.mtp» file, выберите в меню « Tools -> Decompile»
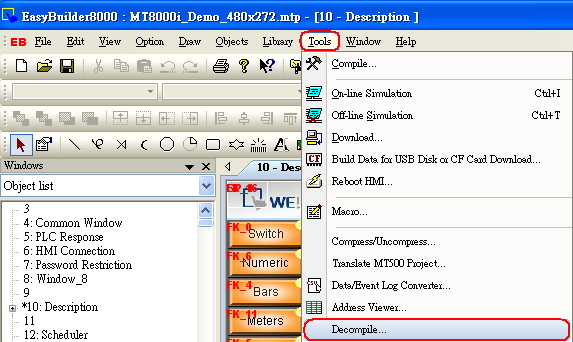
2. После всплытия окна «Decompile» нажмите кнопку «Browse», чтобы открыть нужный файл. Введите пароль в окошке «XOB password». (Примечание: XOB-пароль создается при компиляции проекта)
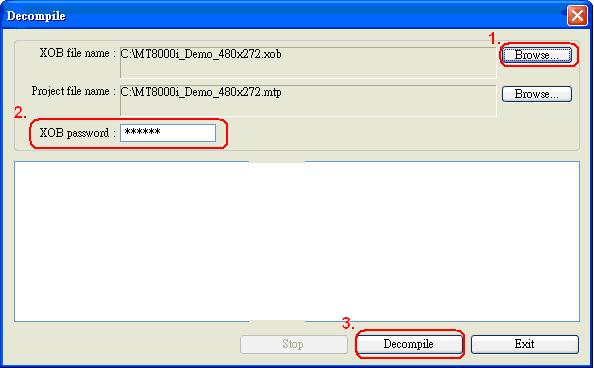
3. Когда файл декомпилирован, пользователь может открыть файл « *.mtp» для редактирования проекта.
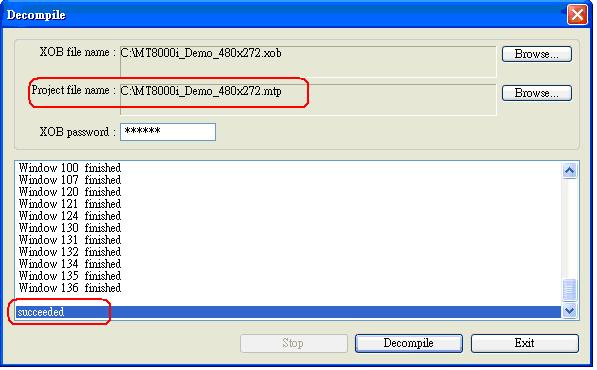
Как использовать функцию выгрузки?
1. Нажмите кнопку “Upload” (Выгрузить) на панели «Project Manager».
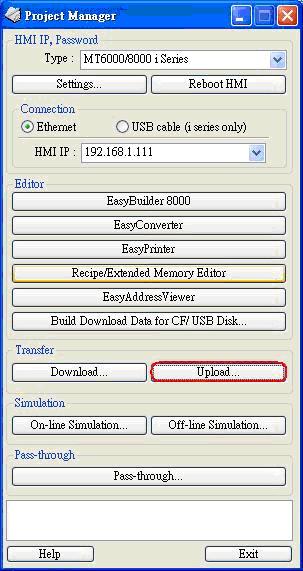
2. После всплытия окна «Upload» нажмите кнопку «Browse», чтобы выбрать место сохранения файла . Укажите IP-адрес панели в окошке «HMI IP» и нажмите кнопку «Upload».
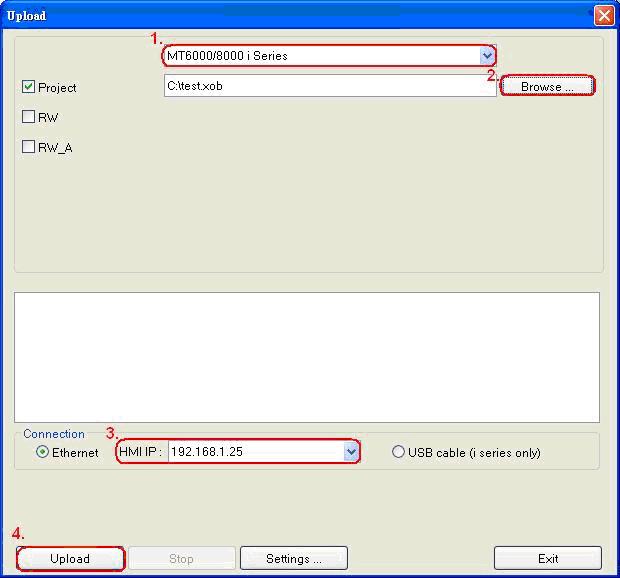
3. После окончания выгрузки, нажмите кнопку “Exit”. Будет создан выгруженный файл.
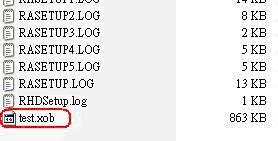
Как загрузить проект по имени панели?
Если пользователь хочет загружать проекты по сети Ethernet, существует два варианта. Один - это ввести IP адрес панели; Другой – ввести имя панели.
Перед загрузкой проекта по сети Ethernet, IP адрес панели должен быть установлен системных настройках панелиI. Если выбран режим “Auto Get IP Address”, IP адрес будет автоматически присваиваться локальным сервером DHCP. Если выбран режим “IP address get from below” IP адрес и другую информацию для сети надо будет вводить вручную.
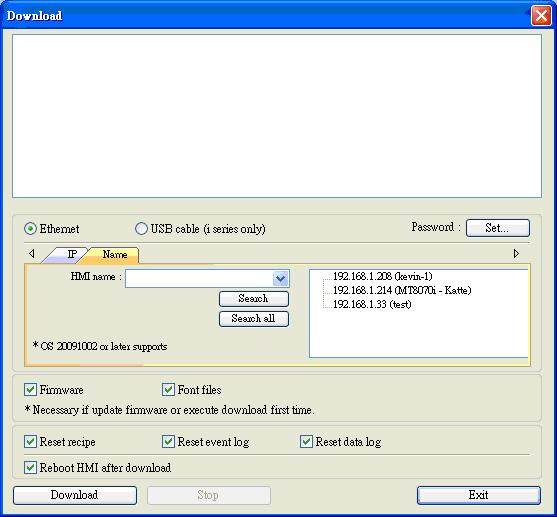
Версия панели должна быть: имидж OS 20091009 или новее
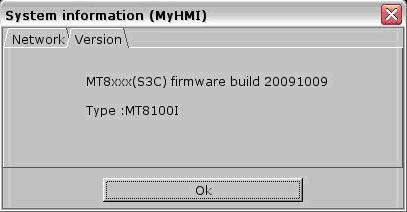
Версия программы EasyBuilder: EB8000 V3.30 или более новая
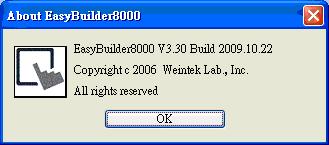
1. Сначала, пользователь должен присвоить Имя панели в «System settings».
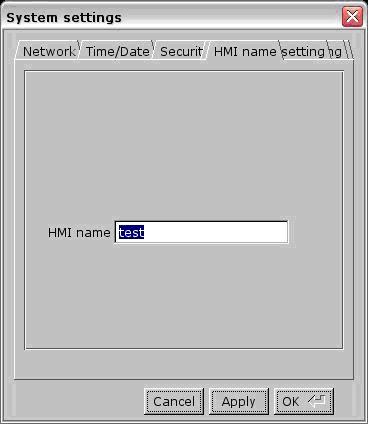
2. После присвоения имени панели, выберите закладку [Name] в окне загрузки, как показано ниже
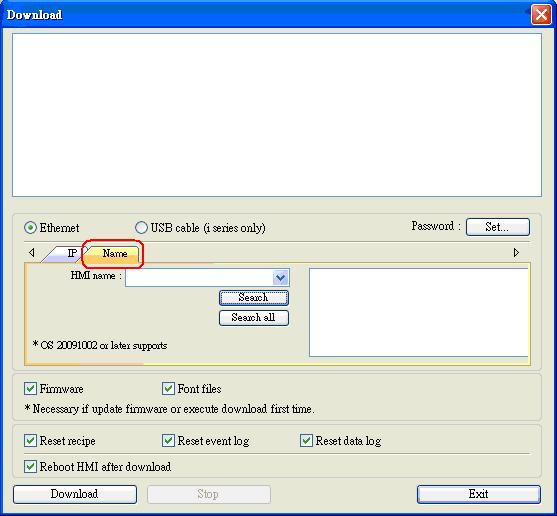
3. Введите имя панели в поле «HMI name» и нажмите “Search”, чтобы отыскать нужную панель.
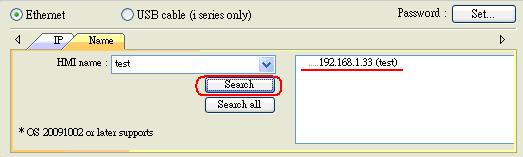
Или нажмите “Search all”, чтобы найти все панели в сети.
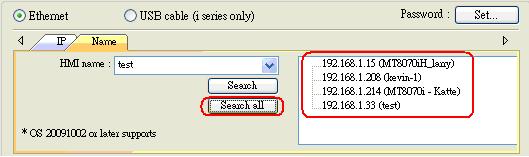
4. Выберите панель и нажмите кнопку «Download» для начала загрузки проекта.
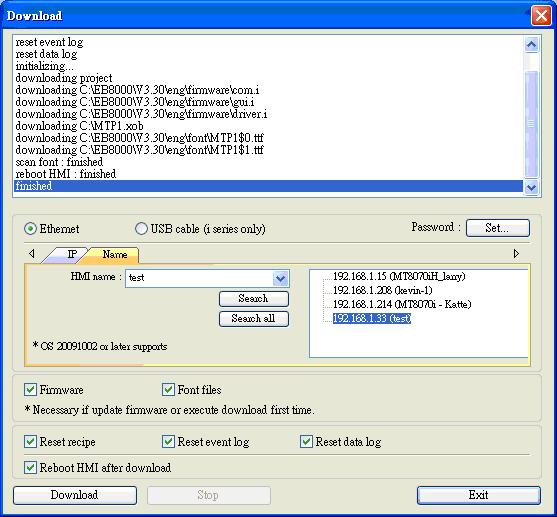
Как автоматически заменить адреса ПЛК на имена тэгов (Имена тэгов Name) после конвертирования проекта EB500 в EasyBuilder Pro?
После конвертирования проекта EB500 в EasyBuilder Pro, имена тэгов тэгов будут потеряны. Пошаговая процедура, показанная ниже, позволяет пользователю заменить адреса ПЛК на имена тэгов импортированием библиотеки тэгов EB500 в EasyBuilder Pro.
Шаг 1.
Откройте Библиотеку Имен тэгов (Tag Library) проекта в EB500 и выберите “Export” , чтобы сохранить имена тэгов, как файл с расширением .tgl.
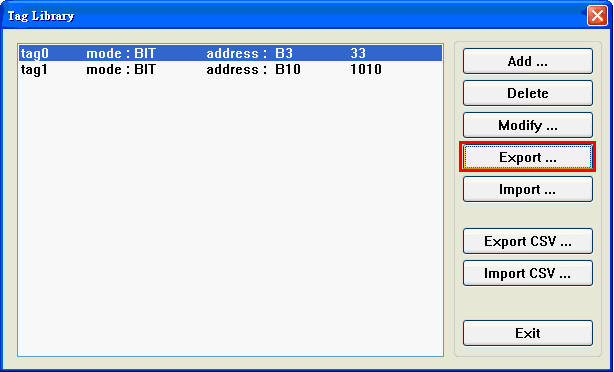
Примечание: Не используйте функцию “ExportCSV”, она не пригодна для автоматической замены адресов ПЛК на имена тэгов.
Шаг 2.
Откройте «EasyBuilder Pro», в меню [Tool] выберите [Translate MT500 Project …] – Транслировать Проект MT500.
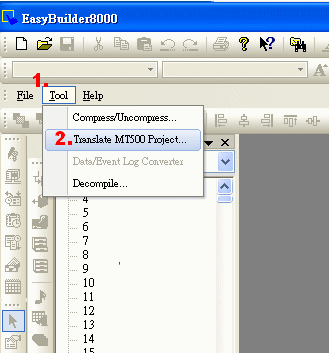
Шаг 3.
Выберите файл в окошке «MT500 EOB file» и нажмите “Translate”.
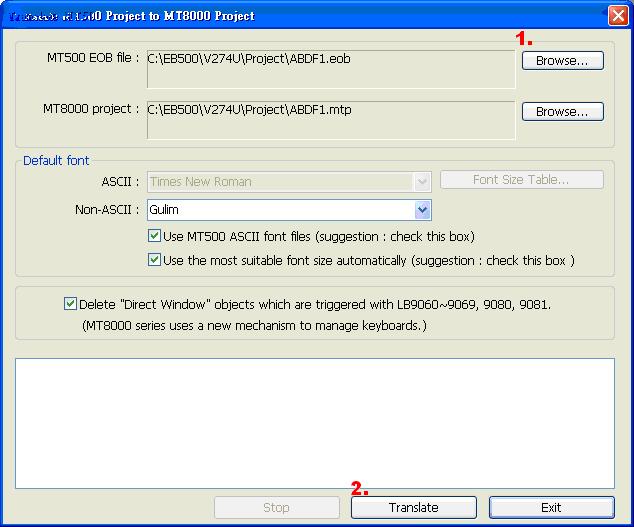
Шаг 4.
Выберите “Exit” после окончания трансляции проекта.
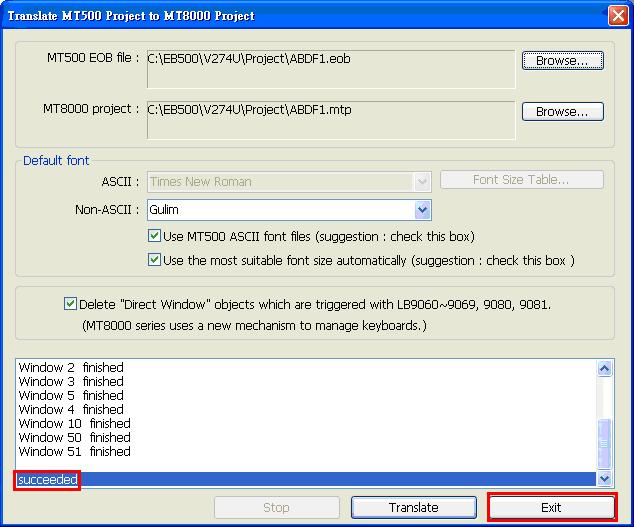
Шаг 5.
Откройте конвертированный проект в EasyBuilder Pro.
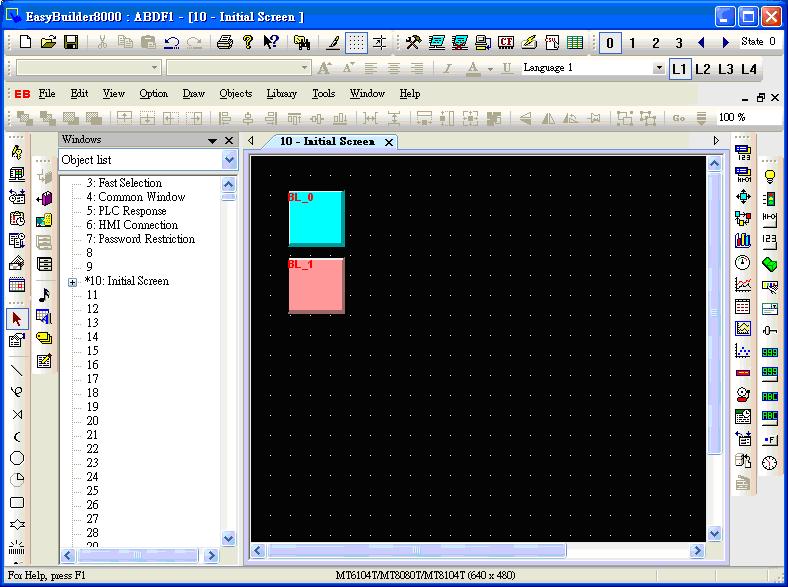
Шаг 6.
Откройте «Address Tag Library» (Библиотеку адресов тэгов) и выберите “Load Tag File” (Загрузить файл Имен тэгов).
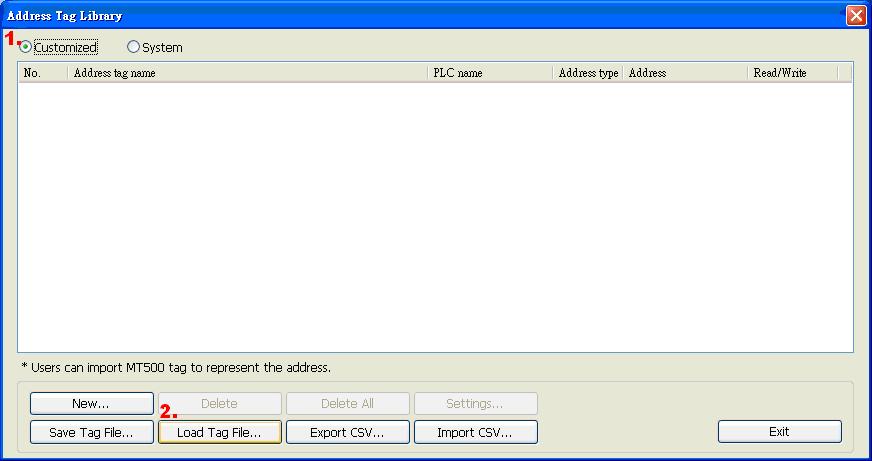
Шаг 7.
Выберите файл EB500 с расширением .tgl.
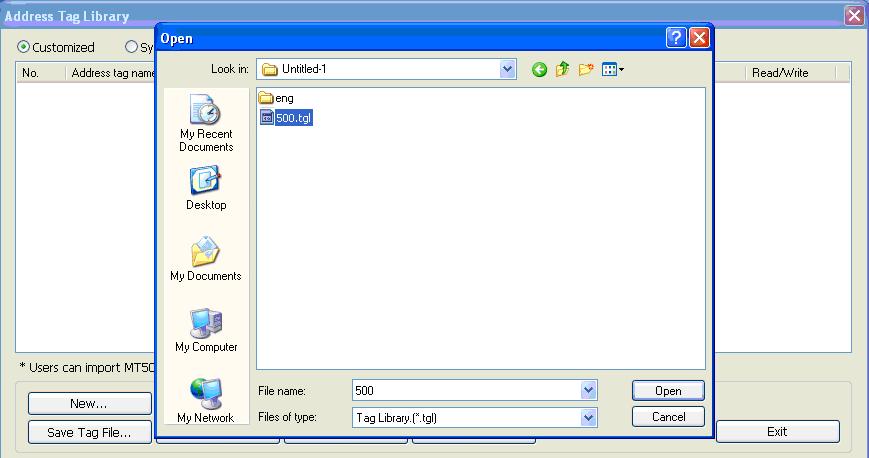
Шаг 8.
Когда появится сообщение “Use tag to represent the address” – Использовать имена тэгов представляющие адреса, нажмите «Yes».
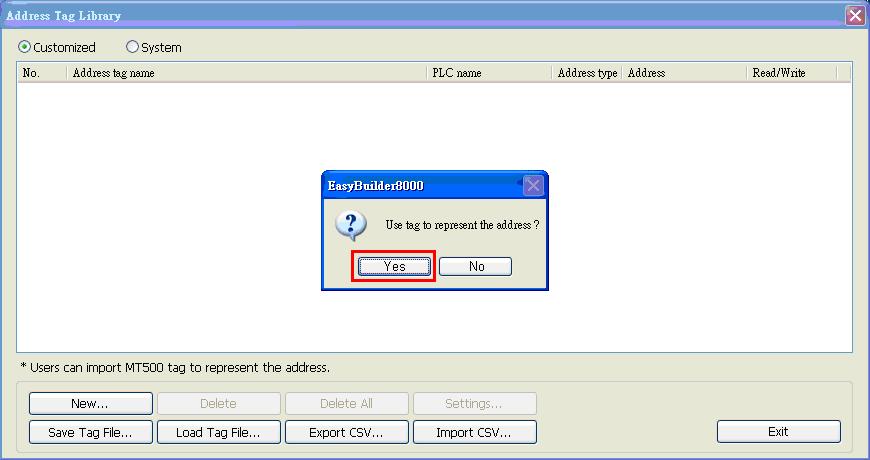
Шаг 9.
ПЛК адреса объектов будут автоматически заменены на имена тэгов.
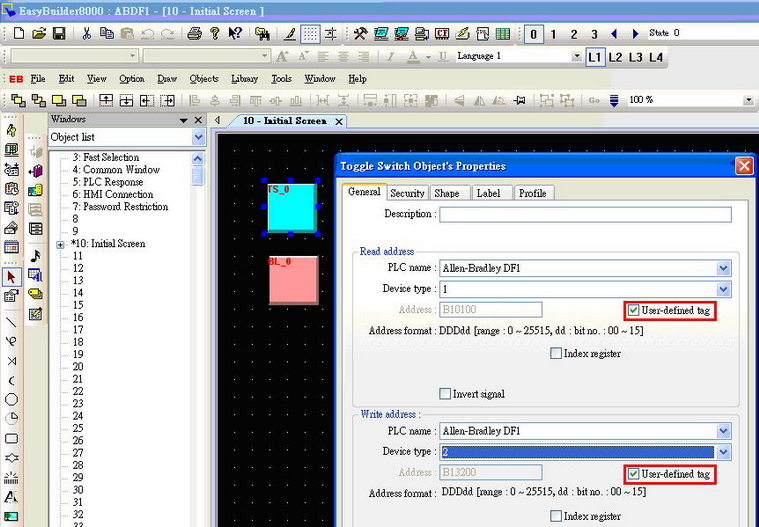
Инструкция по установке драйвера USB для панелей серии i
Панели MT6000/8000 серии «I» поддерживает функцию применения кабеля «USB в Mini USB» для загрузки/выгрузки проекта в компьютер. При использовании кабеля USB для загрузки проекта, компьютер выступает в качестве Ведущего устройства (Master), а панель является Клиентом.
Для использования этой функции необходимо установить EB8000 версии 2.00 или более новой (EasyBuilder Pro) и драйвер USB панели на компьютер при первом использовании этой функции.
(Панель должна быть одной из: MT6050i, MT6056i, MT6070iH, MT6100i, MT8050i, MT8070iH, MT8100i).
Примечание: драйвер USB совместим с Windows XP SP3 и Vista.
1. Подключите кабель USB мини стороной к панели, а другой к компьютеру. На экране компьютера появится диалоговое окно “Found New Hardware Wizard” – найдено новое устройство. Выберите “No, not this time” – (Не в этот раз) и нажмите” Next”.
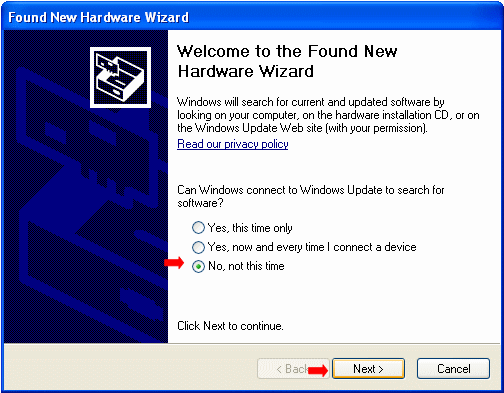
2. Выберите “Install from a list or specific location (Advanced)” и нажмите” Next”.
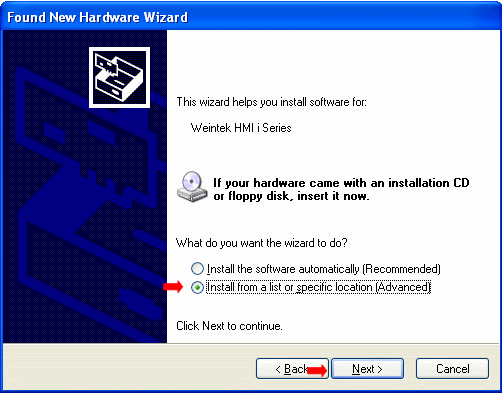
3. Отметьте “Include this location in the search”, и введите путь C:\EasyBulder Pro\usbdriver, и нажмите “Next” .
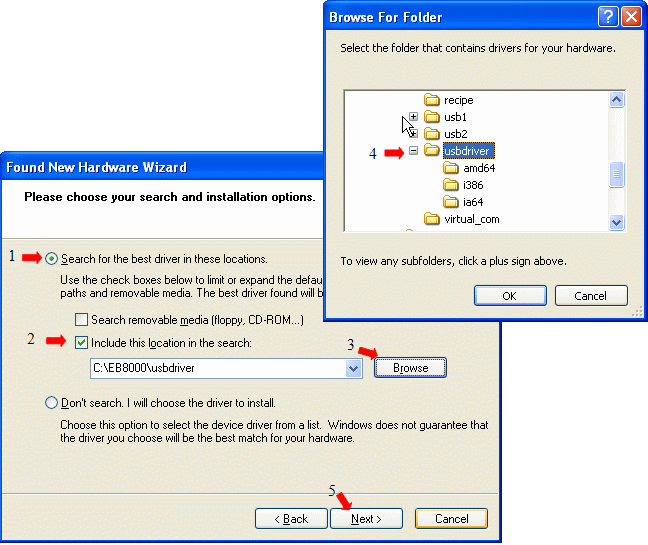
4. После этого будет автоматически установлен драйвер для панелей Weintek серии «i» driver: C:\EasyBuilder Pro\usbdriver
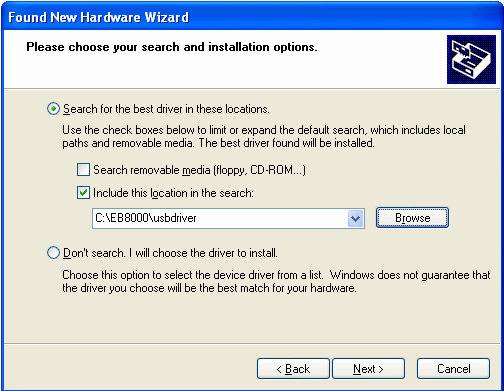
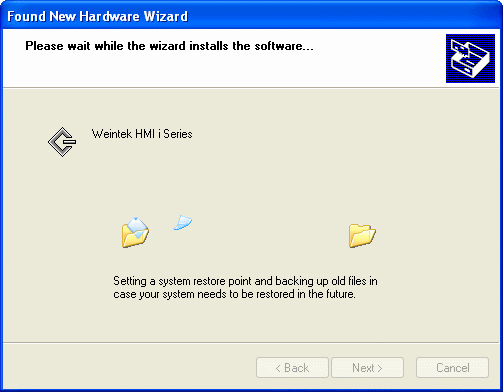
(Процесс инсталляции 1)
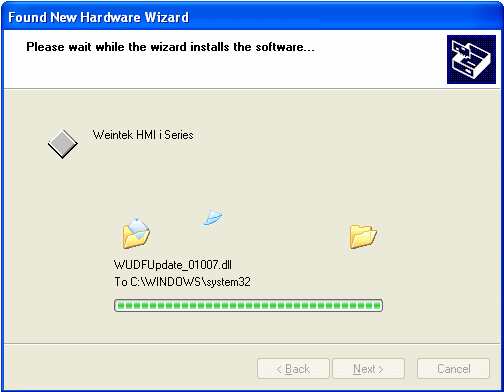
(Процесс инсталляции 2)
5. Драйвер USB будет успешно установлен после нажатия кнопки "Finish".
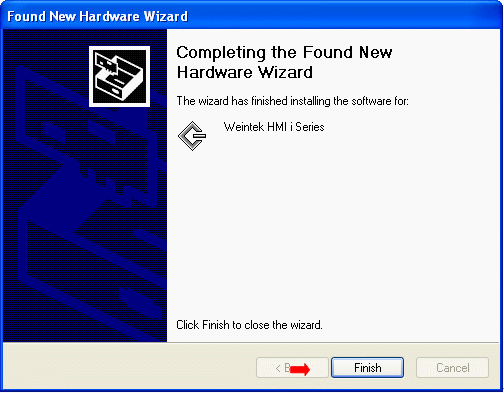
6. Пользователь может перейти: Computer Management -> Device Manager, чтобы проверить, действительно ли установлен драйвер «Weintek HMI i Seires».
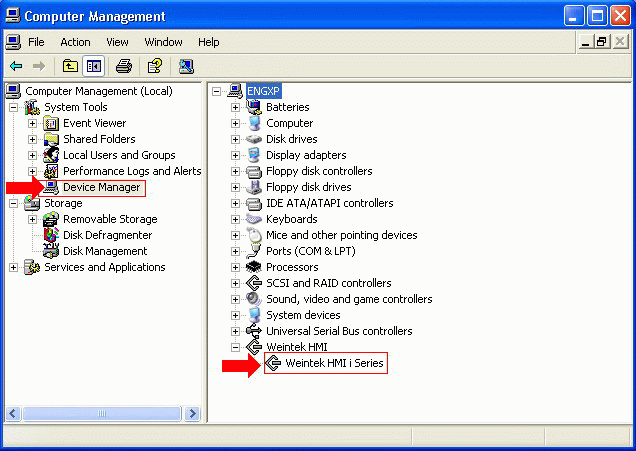
7. Теперь пользователь может загружать проект в панель по кабелю USB.
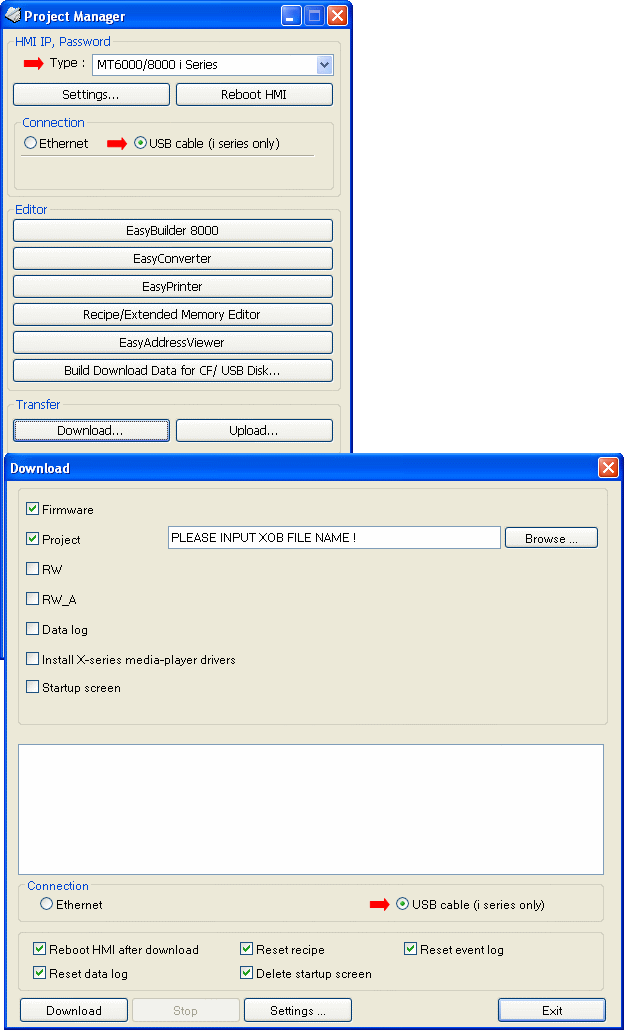
Поиск неисправности:
Если появилось сообщение об ошибке при загрузке проекта по кабелю USB (например, как на рисунке внизу), проверьте следующие факторы:
1. Порт USB на компьютере должен быть типа USB2.0.
2. Проверьте в: Computer Management àDevice Manager правильность установки драйвера USB. Драйвер USB поддерживается Windows XP SP3 и Vista.
3. Смените кабель USB и проверьте снова. Кабель USB должен иметь двухслойное экранирование: алюминиевая фольга и сетка из проводников.
4. Если использован настольный компьютер, кабель USB должен быть вставлен в порт на задней стороне корпуса, а не в передней, потому что кабель соединения между материнской платой и портом USB на передней стороне, обычно, выполнен не экранированным.
Выравнивание текста в объектах в EasyBuilder Pro
В EasyBuilder Pro, существует два различных способа выравнивания текста в объекте: один щелчком по иконке на панели инструментов «toolbar) и другой выбором в диалоге настройки объекта.
- После выбора иконки на панели инструментов (Left Alignment | Center Alignment | Right Alignment – Выравнивание по левому краю | Выравнивание по центру | Выравнивание по правому краю), однострочный или многострочный текст будет, как одна надпись (Label), выравненная относительно очертаний объекта.
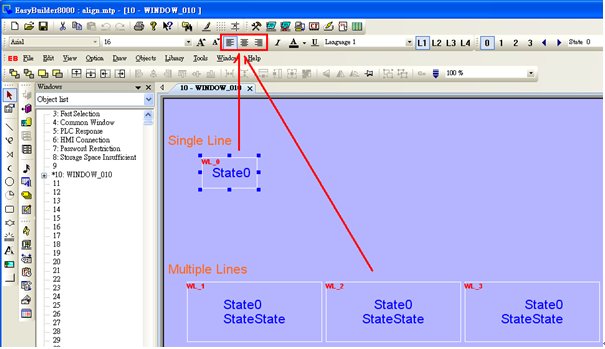
- При выборе направления выравнивания «Label>>Align» в диалоге настроек объекта, несколько строк будут выравнены соответствующим образом. Это выравнивание строка за строкой.
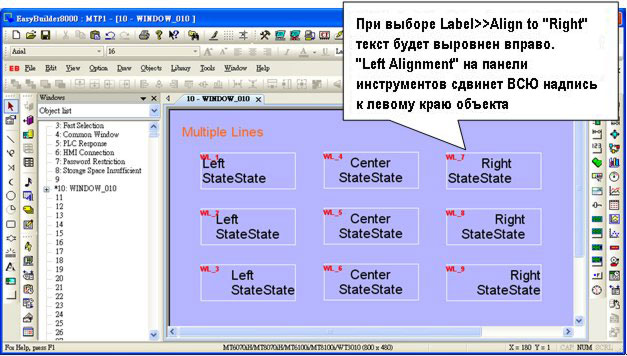
- Выравнивание строка за строкой многострочного текста может быть сделано, используя выбор «Label>>Attribute» в диалоге настроек объекта.
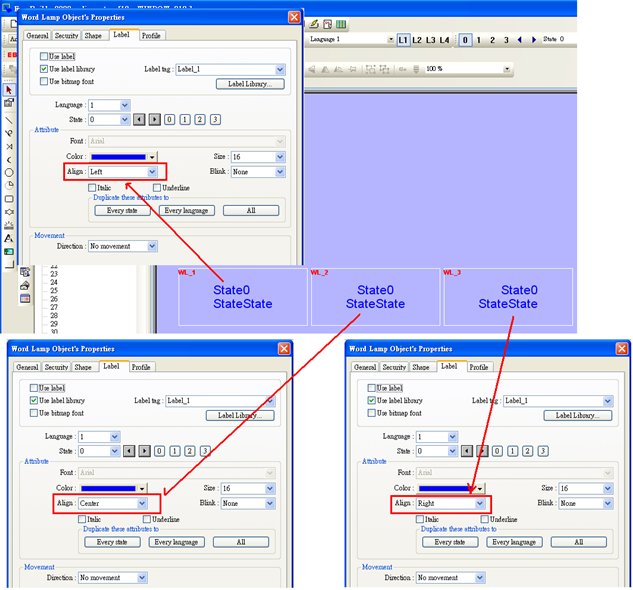
- Если объект настроен на [Left] или Align], при нажатии [Left Alignment] на панели инструментов, многострочный текст будет перемещен к левому краю объекта.
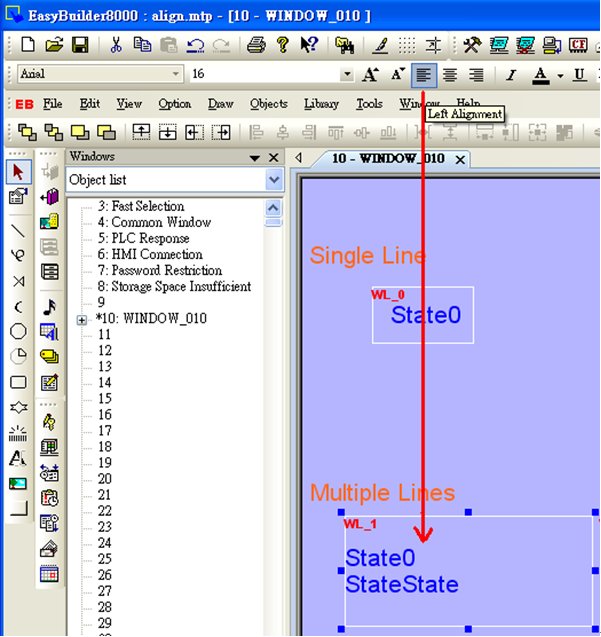
- Способ показанный выше такой же для [Align Center] и [Align Right]. Многострочный текст будет отображен в соответствии с выбором «Label>>Attribute>>Align».
На рисунке внизу при выбранной иконке [Left Alignment], содержащийся текст are still отображается так, как указано в настройках объекта.
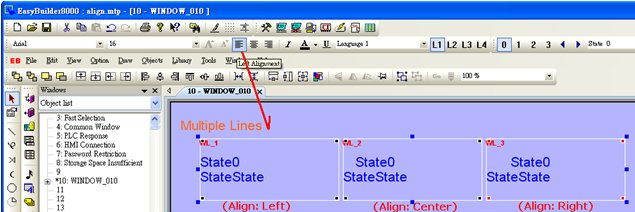
- Если текстовый объект имеет несколько состояний, отметьте функцию [Tracking] - слежение, тогда при перемещении текста в одно состояние в другое, тексты других состояний будут перемещаться таким же образом.
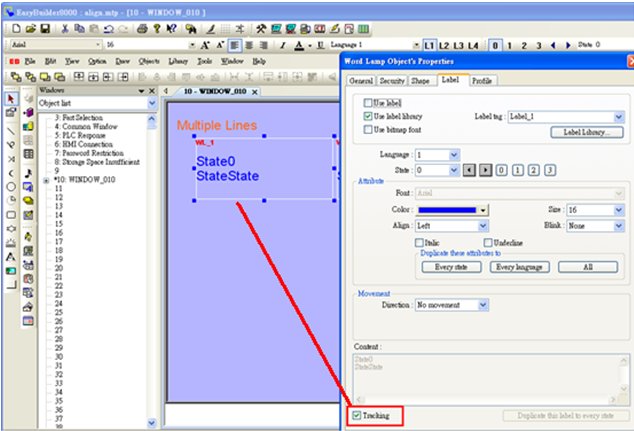
- Перемещая текстовый объект в состояние 0; проверьте другие состояния, чтобы увидеть, действительно ли тексты в этих состояниях перемещаются тем же способом, как в состоянии 0. Если слежение - [Tracking] не выбрано, только текст в одном состоянии будет перемещаться.
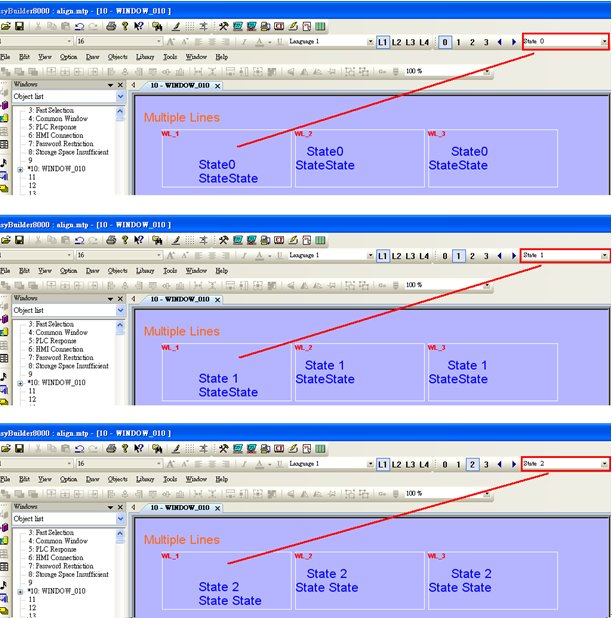
Какой максимальный объем SD-карты поддерживает панель eMT3150A?
Ответ:
Максимальный объем SD-карты составляет 32Гб в формате fat32.
Как подключить панель Weintek к ПЛК Siemens S7-300/ET200S (Ethernet)
Ответ:
Руководство по соединению с ПЛК Siemens S7-300/ET200S (Ethernet)
Поддерживаемые серии:: Siemens S7-300 Ethernet Series PLC, модуль Ethernet CP-343-1, CPU315-2 PN/DP, CPU317-2 PN/DP, CPU319-3 PN/DP и ET200S.
Website: siemens
Настройки панели (HMI):
| Параметры | Рекомендуемые значения | Варианты | Примечания |
|---|---|---|---|
| Тип ПЛК | SIEMENS S7-300/ET200S (Ethernet) |
|
|
| Интерфейс | Ethernet |
|
|
| Номер порта | 102 |
|
|
| Номер станции ПЛК | 1 | 0-31 |
|
Адреса устройств:
| Bit/Word |
Тип устройства |
Формат | Диапазон | Описание |
|---|---|---|---|---|
| B | I | DDDDo | 0 ~ 40957 | Input (I) |
| B | Q | DDDDo | 0 ~ 40957 | Output (O) |
| B | M | DDDDo | 0 ~ 40957 | Bit Memory |
| B | DBnBit | FFFFDDDDo | 0 ~ 409699997 |
|
| B | DB0Bit-DB99Bit | DDDDDo | 0 ~ 655327 | Data Register Bit |
| W | IW | DDDD | 0 ~ 4095 | Input (I) |
| W | QW | DDDD | 0 ~ 4095 | Output (O) |
| W | MW | DDDD | 0 ~ 4095 | Bit Memory |
| DW | MD | DDDD | 0 ~ 4094 | Bit Memory Double Word |
| W | DBn | FFFFDDDD | 0 ~ 40969999 |
Data Register (должен быть четным) |
| DW | DBDn | FFFFDDDD | 0 ~ 40969999 |
Data Register Double Word (должен быть кратным 4) |
| W | DBn_String | FFFFDDDD | 0 ~ 40969999 |
|
| DW | DBDn_String | FFFFDDDD | 0 ~ 40969999 |
|
| W | DB0 ~ DB99 | DDDDD | 0 ~ 65532 |
Data Register (должен быть четным) |
| Byte | MB | DDDD | 0 ~ 4095 | Bit Memory Byte |
| Byte | DBBn | FFFFDDDD | 0 ~ 40969999 | Data Register Byte |
- Двойные слова и значения с плавающей запятой должны использовать тип устройства – DBDn.
Как импортировать Тэги:
Программа «SIEMENS STEP 7» позволяет создавать файлы тэгов определяемых пользователем (*.dif и *.AWL) и импортировать эти файлы в: EasyBuilder8000/EasyBuilderPro -> System Parameter Settings.
Далее описан порядок создания и импорта файлов этих двух типов:
1. Создание файла «*.dif»
a. В “Symbols” создайте тэг определяемый пользователем (user-defined tag):
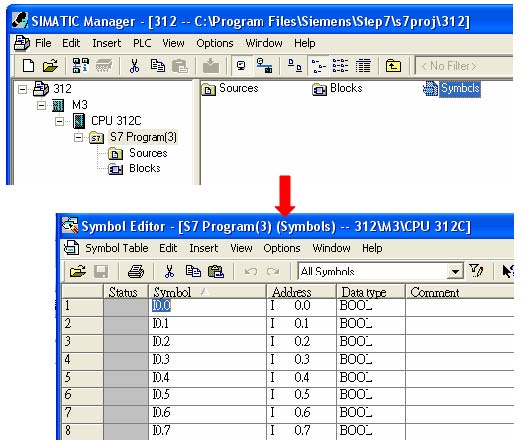
b. Нажмите Export , чтобы экспортировать редактированный файл и нажмите Save.
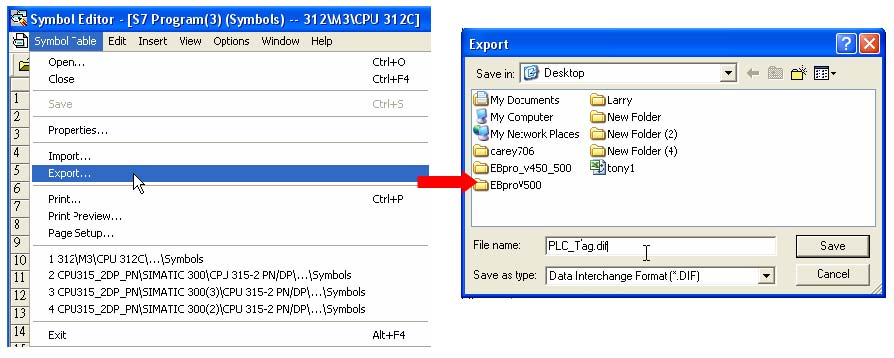
2. Создание файла «*.AWF»
a. В Blocks создайте элементы (items), как показано ниже:
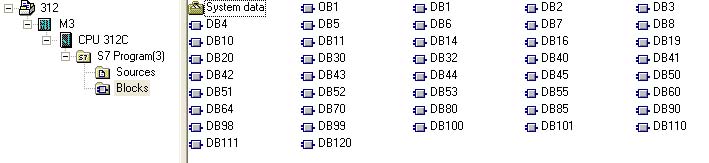
b. Откройте: LAD/STL, FBD – Programming S7 Blocks, нажмите File -> Generate Source.
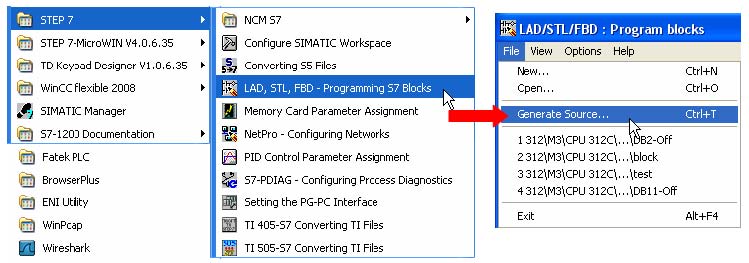
c. Выберите Sources в качестве пути сохранения, укажите имя файла и нажмите OK.
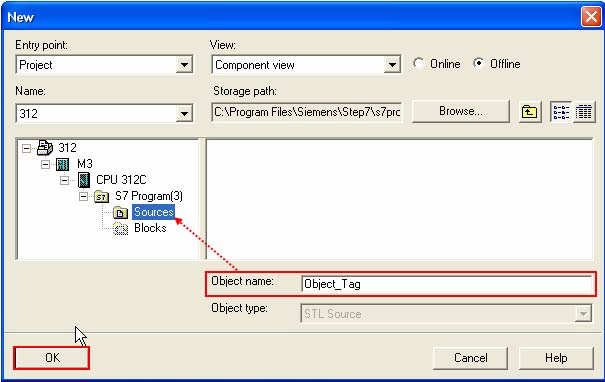
d. Выберите объекты для экспорта и нажмите OK.
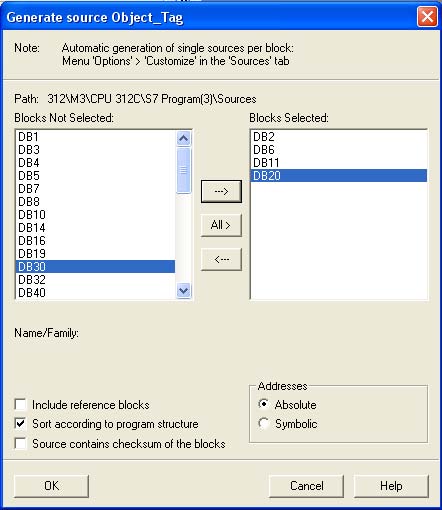
e. В Sources должны быть имена сохраняемых файлов. Выберите Export Source чтобы создать файл « *.AWL».
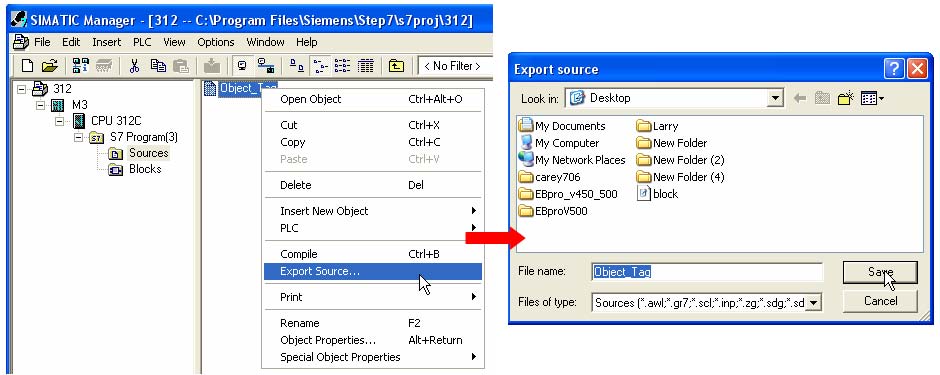
Созданные файлы « *.dif» и «.AWL» могут быть импортированы в EasyBuilder8000/EasyBuilderPro > System Parameter Settings, нажатием кнопки Import Tag.
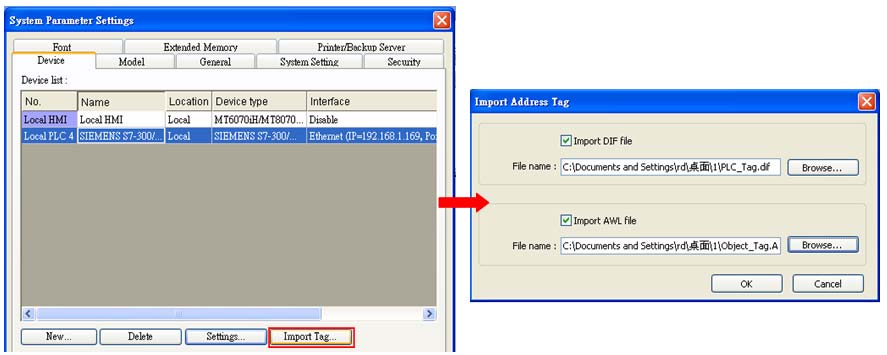
Информация о Тэгах успешно импортирована:

Схемы соединений:
Прямое соединение (перекрестный кабель - crossover):
| HMI RJ45 папа | Цвет провода | ПЛК RJ45 папа |
| 1 TX+ | Белый / Оранжевый | 3 RX+ |
| 2 TX- | Оранжевый | 6 RX- |
| 3 RX+ | Белый /Зеленый | 1 TX+ |
| 4 BD4+ | Голубой | 4 BD4+ |
| 5 BD4- | Белый/Голубой | 5 BD4- |
| 6 RX- | Зеленый | 2 TX- |
| 7 BD3+ | Белый/Коричневый | 7 BD3+ |
| 8 BD3- | Коричневый | 8 BD3- |

|
|
 |
Соединение через коммутатор:
| HMI RJ45 папа | Цвет провода | ПЛК RJ45 папа |
| 1 TX+ | Белый / Оранжевый | 1 TX+ |
| 2 TX- | Оранжевый | 2 TX- |
| 3 RX+ | Белый /Зеленый | 3 RX+ |
| 4 BD4+ | Голубой | 4 BD4+ |
| 5 BD4- | Белый/Голубой | 5 BD4- |
| 6 RX- | Зеленый | 6 RX- |
| 7 BD3+ | Белый/Коричневый | 7 BD3+ |
| 8 BD3- | Коричневый | 8 BD3- |
 |
|
 |
Версия драйвера:
| Версия | Дата | Описание |
|---|---|---|
| V2.10 | May/21/2011 |
Добавлены регистры: MB & DBBn |
Характеристики USB- кабеля панелей - i серии
Ответ:
Спецификация USB - кабеля : HI-SPEED USB Revision 2.0 SHIELDED 24AWG
Примечание:
1. USB порт компьютера должен поддерживать стандарт USB2.0
2. Кабель USB должен иметь двухслойное экранирование: алюминиевая фольга и сетка из проводников.

3. Длина USB- кабеля не должна быть большой. 1 метр – это нормально.
4. Если использован настольный компьютер, кабель USB должен быть вставлен в порт на задней стороне корпуса, а не в передней, потому что кабель соединения между материнской платой и портом USB на передней стороне, обычно, выполнен не экранированным.
5. При загрузке проекта по USB, не соединяйте ПЛК с COM- портом панели или используйте загрузочный кабель RZCMT6100 панелей MT6000/8000 i серий для загрузки, чтобы защитить панель от возможного повреждения..
6. Если загрузка проекта не выполнилась, причиной может быть несовместимость драйвера USB. Используйте другой компьютер или проверьте правильность установки драйвера на ПК, как показано на рисунках внизу..
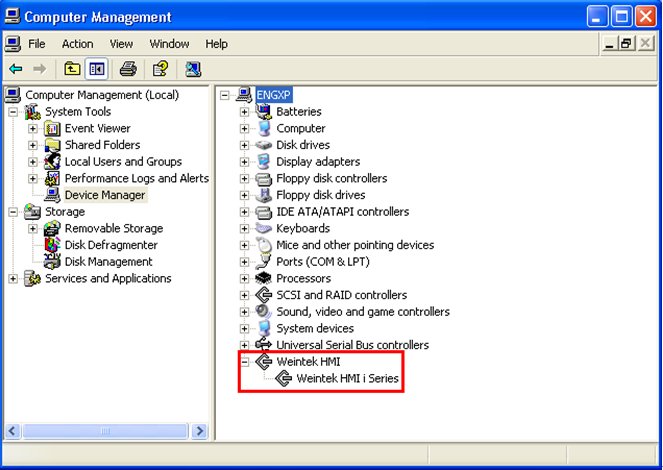
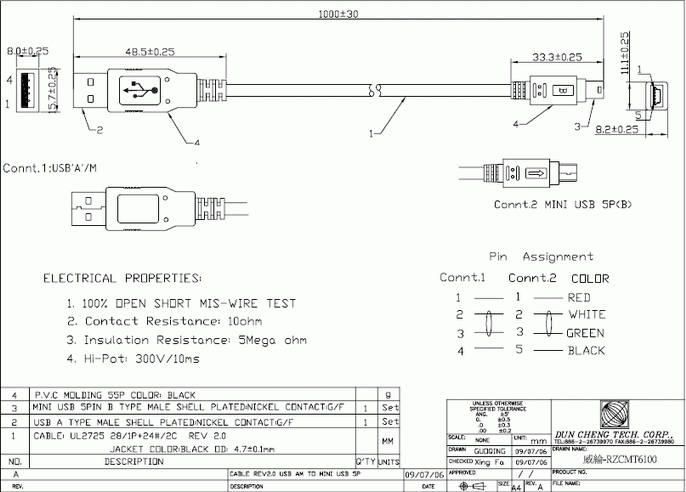
Установка пароля на Выгрузку/Загрузку проекта панелей MT6000/8000
Ответ:
Панели серий MT6000/8000 обеспечивают надежную защиту при помощи пароля (password protection). При изготовлении панели устанавливают первичный пароль 111111. Пользователь может установить свой собственный пароль следующим образом:
1. Нажмите на иконку “<” в нижнем правом углу экрана, откроется панель системных настроек (system setting). Нажмите на иконку “Setting”, всплывет окно с запросом на ввод пароля пользователя.
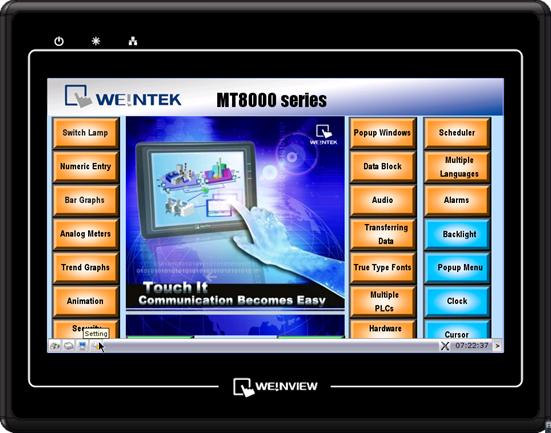
2. Введите пароль. По умолчанию “111111”. Click “OK” and the “System Settings” window shows up.
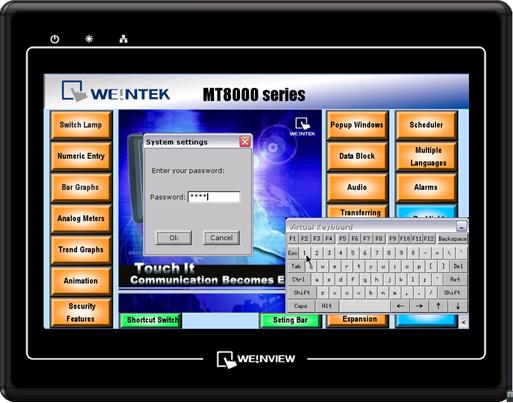
3. Перейдите к закладке “Security”, в которой находятся четыре вида паролей и их можно изменять, как показано на рисунке внизу:
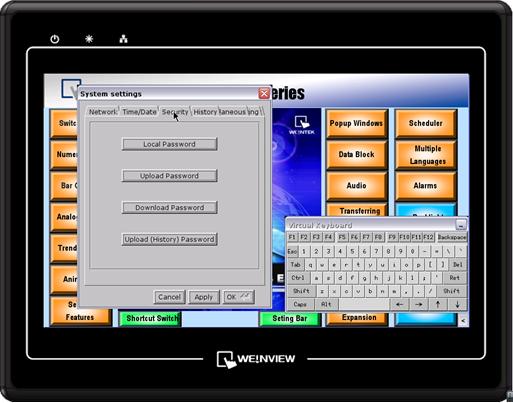
Local Password – Местный пароль
Пароль необходим для входа в режим настройки системных параметров - “System Settings”;
UploadPassword – Пароль для выгрузки
Пароль необходим для выгрузки проекта;
Download Password – Пароль для загрузки
Пароль необходим для загрузки проекта;
Upload (History) Password - Пароль для выгрузки архивов
Пароль необходим для выгрузки файлов архивов данных и событий (data / event log file);
4. При выборе “Upload Password” всплывет диалоговое окно. Введите новый пароль дважды. Сравните (Comparing) два пароля, если они одинаковые, появится сообщение “Password match” – Пароли одинаковые. Иначе, появится сообщение “Password NOT match !” message will show up. Нажмите “OK”, чтобы завершить действие.
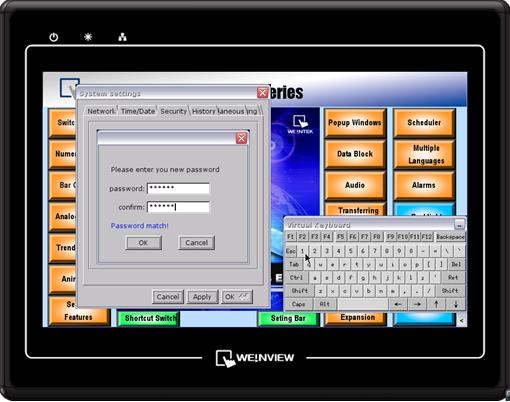
Нажмите “Apply”, чтобы активировать новый пароль. В следующий раз, когда пользователь захочет выгрузить проект, он должен будет ввести новый пароль.
Все четыре вида паролей могут быть модифицированы таким же способом.
Убедитесь в том, что Вы ввели корректный пароль для работы панелей MT6000/MT8000. EasyBuilder Pro будет использовать тот же самый пароль для выгрузки/загрузки проекта.
Удаленное соединение панели MT8000 с iPhone
Ответ:
1. Настройте функцию VNC в панели MT8000, как описано в ЧЗВ «Как использовать VNC сервер» на сайте www.weintek.com
Или в FAQ на сайте изготовителя:
FAQ_28_How_to_use_VNC_server.pdf
2 Откройте App Store и найдите “VNC”. Далее найдите и установите “Mocha VNC Lite”
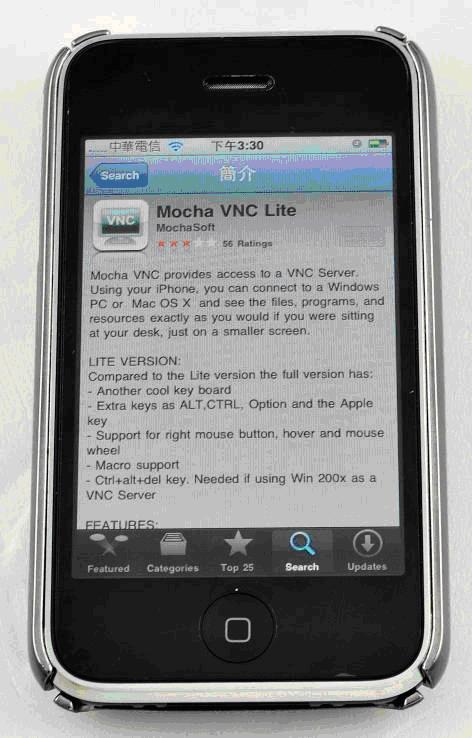
3. В «Mocha VNC Lite» установите IP адрес панели, Пароль, TCP порт = 5900. Нажмите “Connect” и пользователь может управлять панелью при помощи iPhone.
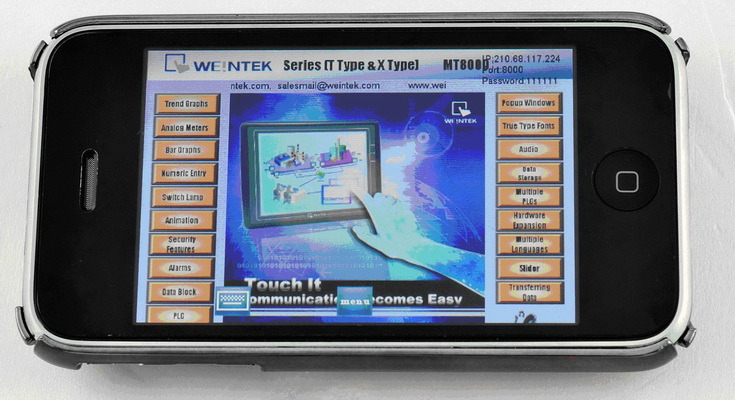
Рабочая температура панелей?
Ответ:
Диапазон рабочей температуры панелей MT6000/8000 HMI от 0° до 45°C (32°~113°F). Если панель находится в среде с температурой ниже 0°C или выше допустимой, пластмасса может расшириться на жаре или сжаться на холоде. Когда панель неожиданно испытывает большие изменения температуры encounters, пластик корпуса панели (лицевая рамка и задняя крышка) могут деформироваться. Деформация лицевой рамки приведет к отказу сенсорного экрана, так как сенсорный экран приклеен к лицевой рамке и может быть тоже.
Поэтому мы категорически рекомендуем пользователям поддерживать температуру, установив нагреватель в шкафу с панелью при температуре 0°C или установить кондиционер/вентилятор для отвода тепла при температуре свыше 45°C.
Порты TCP панели MT8000
Ответ:
Список портов MT8000 приведен ниже.
● Remote HMI TCP port = 8000 (Порт удаленного управления панелью)
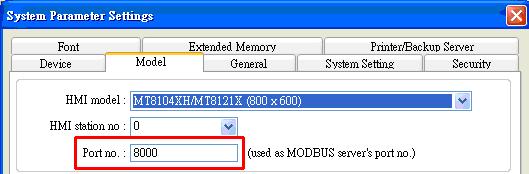
● Загрузка проекта через маршрутизатор (router)
MT8000 Project download TCP port = 20248 (Порт загрузки проекта)
При необходимости загрузки проекта через Internet, убедитесь, сначала, в том, что Ваш маршрутизатор поддерживает виртуальный сервер или переадресацию порта (forwarding).
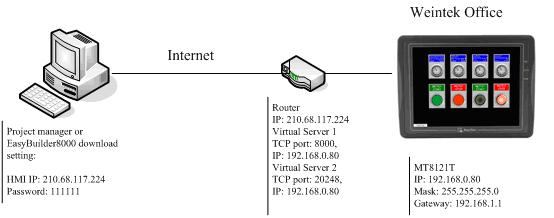
● VNC Viewer TCP port = 5900 (Порт для программы просмотра VNC)
● http VNC, Java (Порты для работы с VNC, Java)
TCP port = 80
TCP port = 5800
● Ethernet Pass-Thru TCP port = 2000 (Проходной порт)
● Printer Server TCP port = 8005 (Порт сервера печати)
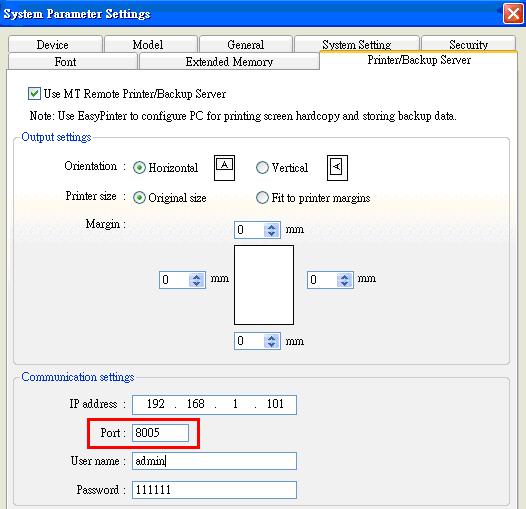
● Modbus TCP/IP порт = 502
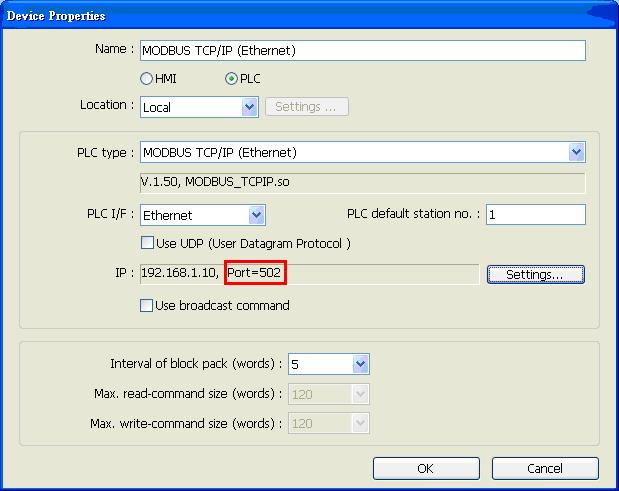
Пользовательский стартовый экран панелей i-серии
Ответ:
Сенсорные панели версии «i» разрешают пользователю создаватьuser свой собственный стартовый экран (startup screen), содержащий, например, логотип компании и т. п.. Для использования этой возможности проделайте следующие шаги:
Примечание: Эту функцию поддерживают только панели серии «i».
1. Версия фирменного программного обеспечения панели должна быть: 20090415 или новее :
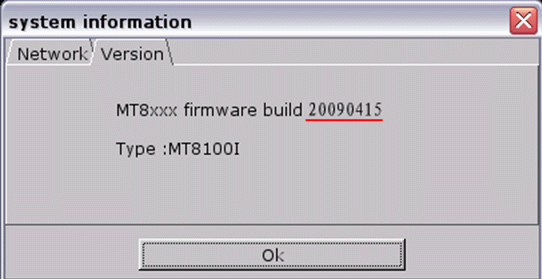
2. Версия программы EasyBuilder8000 должна быть: V3.20 2009.07.30 или новее:
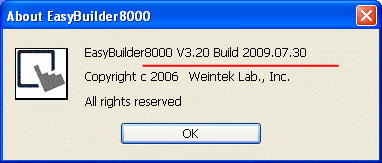
3. Запустите программу Project Manager program, нажмите кнопку “Download”:

4. При открытии окна “Download”, выберите “Startup screen”, и Нажмите кнопку “Browse…”. Выберите изображение, которое Вы хотите использовать в качестве стартового экрана панели.
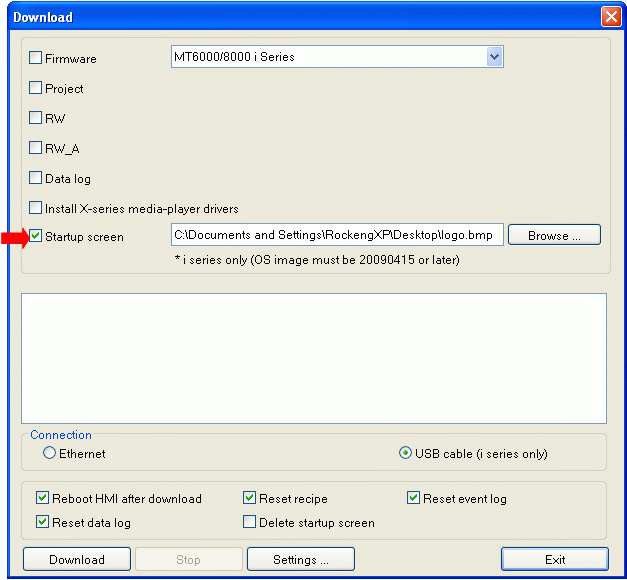
5. Нажмите кнопку “Download”. После загрузки, сделайте рестарт панели. Стартовый экран будет
уже с измененным пользователем изображением..
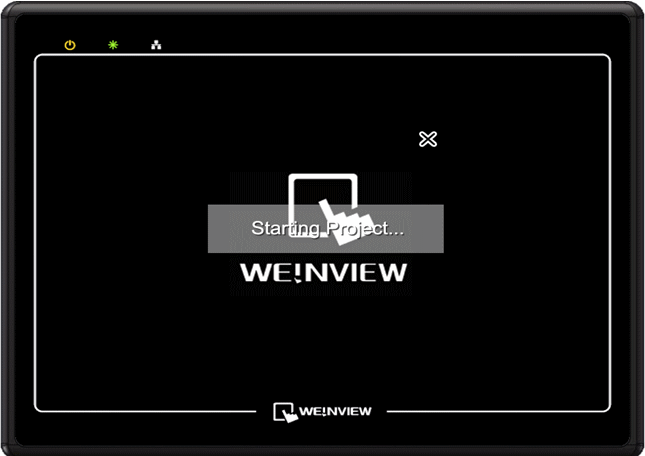
Обновление имиджа ОС панелей MT8000/6000
Ответ:
Имидж Операционной Системы (ОС) панелей MT8000/6000 версии 20081013 и новее, поддерживает использование USB-диска или SD-карты для обновления имиджа ОС.
Процесс обновления (Upgrade) подобен загрузке проекта в панель. В примере показано, как обновить имидж ОС при помощи USB-диска.
1. Найдите соответствующий файл имиджа ОС для MT8000/6000 и скопируйте его на USB-диск.
(Как показано на рисунке 1). Например, скопируйте его в предварительно созданную папку «001».
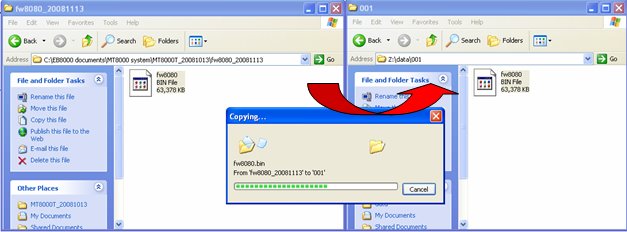
<< Рисунок 1 >>
2. Вставьте USB-диск в USB порт MT8000/6000.
3. Переместите курсор в нижний левый угол экрана. Появится кнопка “<” (как показано на рисунке 2), нажмите на неё, чтобы открыть панель системных настроек
(как показано на рисунке 3).

<< Рисунок 2 >>
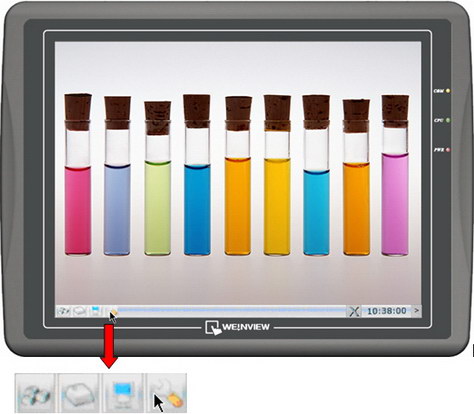
<< Рисунок 3>>
4. Нажмите кнопку “setup”, всплывет окно для ввода пароля (как показано на рисунке 4).
.jpg)
<< Рисунок 4 >>
5. Введите пароль (пароль по умолчанию: 111111), всплывет окно системных настроек
“System settings”. Выберите закладку “Upgrade firmware” - обновить (как показано на рисунке 5).
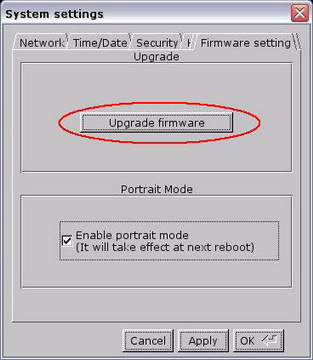
<< Рисунок 5 >>
6. Нажмите кнопку “Upgrade firmware” button, a “Pick a Directory” popup window will show up (как показано на рисунке 6).
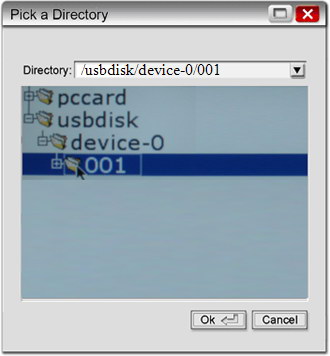
<< Рисунок 6 >>
7. Откройте папку «usbdisk», выберите папку «001»,затем нажмите кнопку “OK”.
8. Начнется обновление имиджа ОС. Процесс занимает несколько минут. Состояние процесса отражается в окне (как показано на рисунке 7).
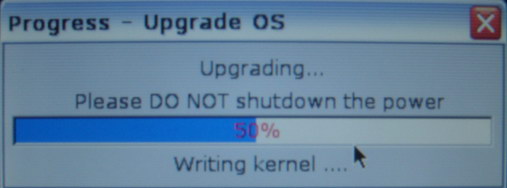
<< Рисунок 7 >>
9. После окончания обновления ОС, система автоматически рестартует; рекомендуется после этого сделать калибровку сенсорного экрана.
Как использовать VNC сервер?
Ответ:
1. В системных настройках активируйте VNC-сервер, для этого в закладке «VNC server» нажмите «Start VNC» и установите пароль на вход в VNC (login).
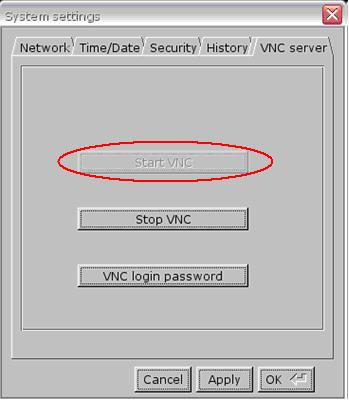
2. Установите на компьютере Java для Internet Explorer или установите «VNC viewer».
Java web site:
http://java.com
VNC viewer: ftp://ftp.weintek.com/MT8000/utility/vnc-4_1_2-x86_win32_viewer.zip
VNC viewer для Pocket PC:
ftp://ftp.weintek.com/MT8000/utility/zoomVNC.CAB
http://zoomvnc.com/
3. Выполните «IE» и введите IP адрес панели: http://192.168.1.28 (например)
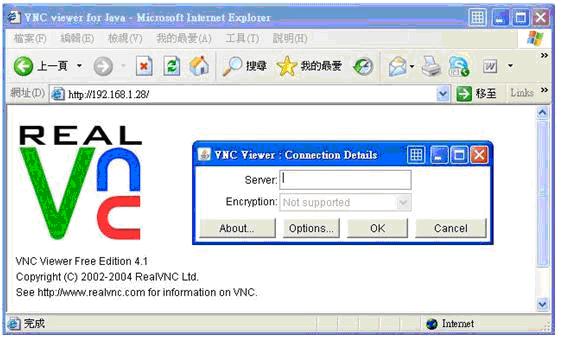
Или запустите «VNC viewer», и введите IP адрес панели и пароль.
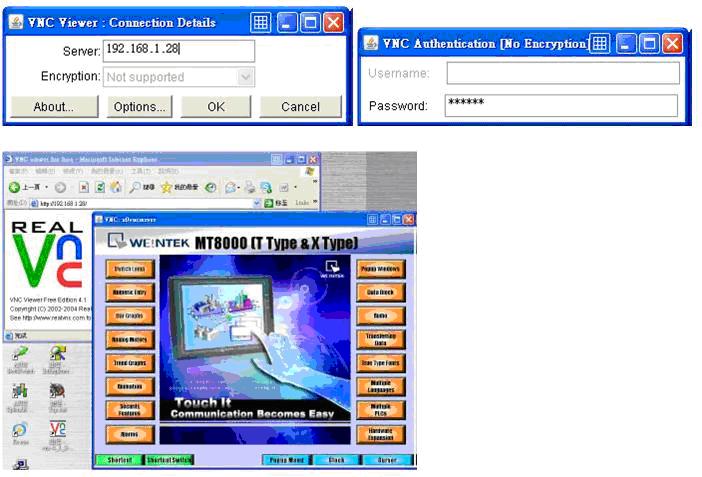
Примечание:
(1) Возможен вход в VNC только одного пользователя одновременно.
(2) Панель будет отключать соединение с VNC, если никаких операций не будет произведено в течении одного часа.
Как активировать / отключить панель системных настроек
Ответ:
EasyBuilder Pro поддерживает функцию активирования/отключения панели системных настроек (enable/disable system setting bar) с использованием системного тэга [LB-9020] или с использованием переключателя [DIP Switch 2] для управления этой функцией.
При использовании [LB-9020] для управления панелью системных настроек, если LB-9020 в состоянии «ON», панель отображается, а состояние «OFF»прячет панель системных настроек.
При переводе переключателя [DIP Switch 2] в состояние «ON», панель системных настроек отключается, а когда [DIP Switch 2] в состоянии «OFF», панель системных настроек можно использовать. Пользователь должен рестартовать панель, чтобы активировать / отключить эту функцию.
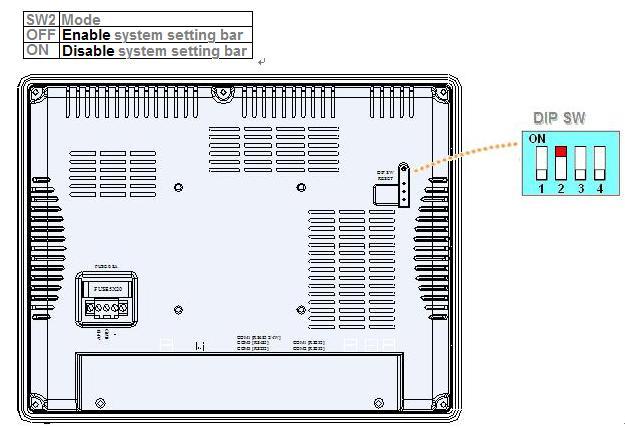
Примечание:
[LB-9020] - доступно для панелей серий MT6000/8000 T, X, i.
[DIP Switch 2] - есть у панелей серий MT6000/8000i и XV2.
Замена батарейки в панелях серий «Х» и «i»
Ответ:
В панелях серий MT-600X / MT8000X / MT8000i используются литиевые батарейки типа CR2032 для поддержания работы часов реального времени (RTC) running.
Спецификация батарейки: CR2032 3V литиевая батарейка.
Для замены батарейки:
- Выключите экран и откройте заднюю крышку.
- Используйте отвертку, чтобы вынуть батарейку из гнезда.
- Вставьте новую батарейку в гнездо.
- Закройте заднюю крышку.
- Присоедините USB – клавиатуру на панели
- После перезагрузки панели, введите [Delete], для доступа к окну настроек.
- В окне настроек выберите [CMOS Feature] для настройки времени и даты.
- Перейдите [Load optimized default] => нажмите «yes» =>затем «Enter» => нажмите F10 для сохранения настроек.

Правильный способ установки новой батарейки
Примечания:
1. До установки батарейки в панелях MT8000i сохраните данные рецептов, используя ProjectManager.
2. Напряжение батарейки (Reading Battery Voltage) в EasyBuilder Pro можно прочитать в LW9008 (в формате 32бит с плавающей запятой).
Если напряжение меньше 2.8 В, необходимо заменить батарейку.
Загрузка / Выгрузка проекта с USB-накопителя
[Загрузка проекта - Download]
Шаг1. Вставьте USB-накопитель в порт компьютера.
Шаг2. В EB8000, перейдите > [Tools] / [Build Data for USB Disk or CF card Download…]
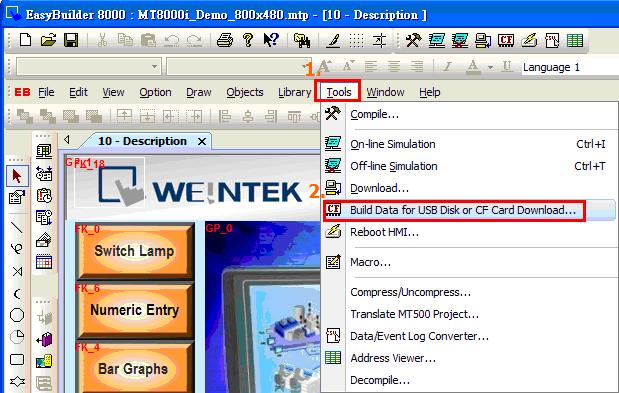
Шаг 3. Присвойте имя папки или нажмите [Browse] для сохранения проекта, затем нажмите [Build]
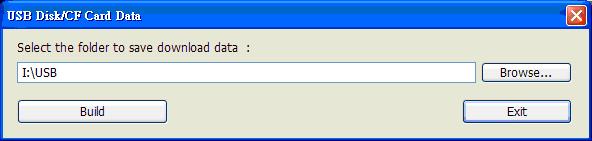
Шаг 4. После сохранения проекта в USB-накопителе, появится сообщение об успешном завершении.
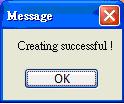
Шаг 5. Вставьте USB-накопителе в порт панели, появится диалоговое окно «Download/Upload», нажмите [Download].
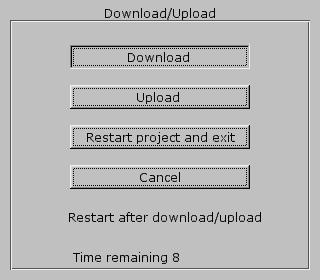
Шаг 6. Введите пароль для загрузки и нажмите [OK]
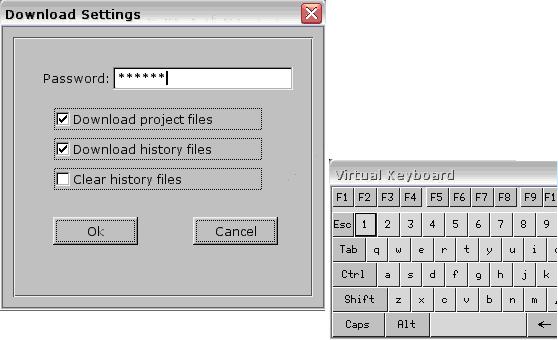
Шаг 7. Выберите «usb disk» -> нажмите папку «usb» -> нажмите [OK], чтобы загрузить проект
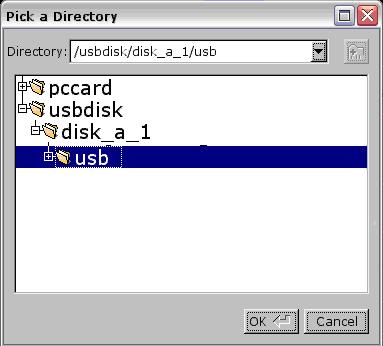
Шаг 8. Загрузка файлов проекта…
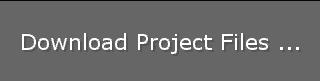
Шаг 9. После успешного завершения загрузки, проект будет отображен на экране панели оператора.

[Выгрузка проекта - Upload]
Шаг 1. Вставьте USB Disk в порт панели, появится диалоговое окно «Download/Upload», нажмите [Upload].
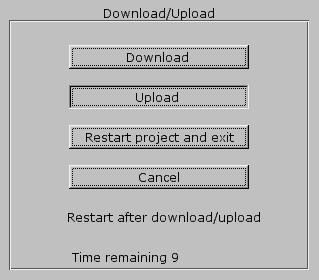
Шаг 2. Введите пароль на выгрузку и нажмите [OK]
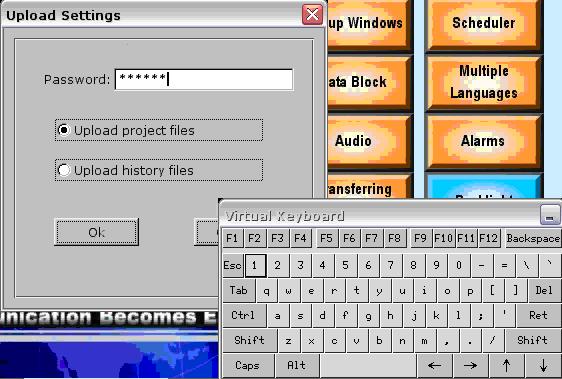
Шаг 3. Выберите «usb disk» -> нажмите на папку «usb», чтобы сохранить файл в этой папке -> нажмите [OK]. Чтобы выгрузить проект.
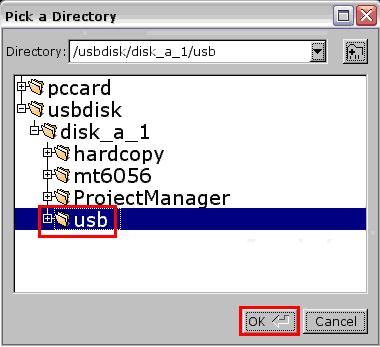
Шаг 4. Выгрузка файлов проекта…
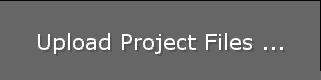
Шаг 5. Вставьте USB Disk в компьютер, перейдите к «001» и добавьте суффикс “xob” к «mt8000».
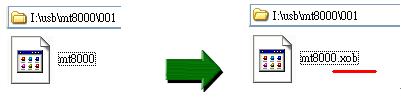
Шаг 6. Перейдите в EasyBuilder Pro -> Tools -> Decompiles…
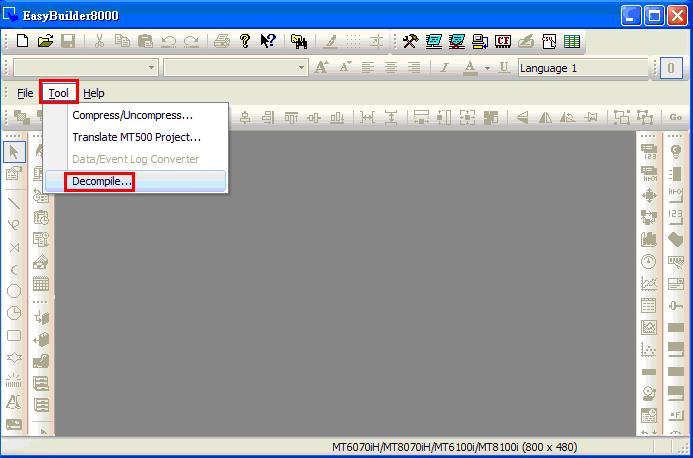
Шаг 7. Выберите «mt8000.xob» в «USB disk» и нажмите [Decompile] – Декомпилировать.
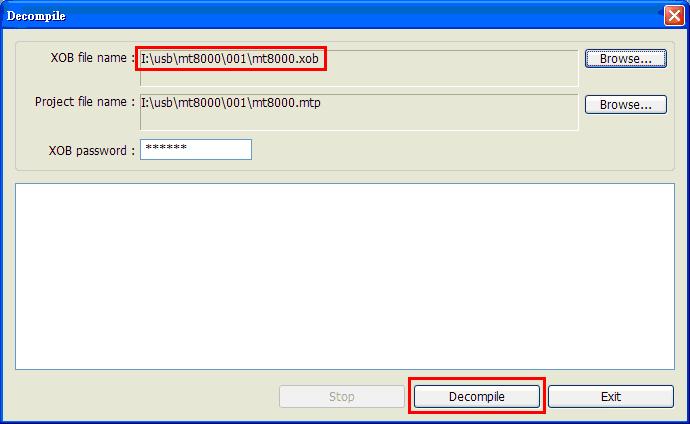
Шаг 8. После успешной декомпиляции, нажмите «exit» и откройте фал «.mtp» в «USB disk».
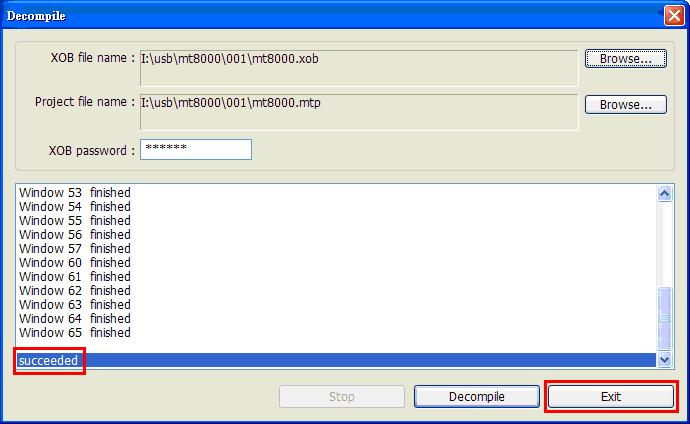
Шаг 9. Конец процедуры выгрузки.